在 ArcGIS GeoPlanner 中,所有工程团队成员都可以使用选项板或绘制工具中的符号在活动方案中进行草绘。
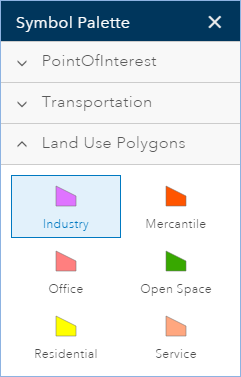
绘图工具
系统提供了以下绘制工具:

- 绘制点 - 用于在鼠标单击时创建点。
- 绘制手绘折线 - 用于跟随鼠标移动创建线。
- 绘制折线 - 用于跟随鼠标单击创建线。
- 绘制手绘面 - 用于跟随鼠标移动创建面。
- 绘制自动完成手绘面 - 用于创建相邻手绘面。 此工具会跟随鼠标移动创建追加到现有面边界的面。
- 绘制面 - 用于跟随鼠标单击创建面。
- 绘制自动完成面 - 用于创建相邻面。 此工具会跟随鼠标单击创建追加到现有面边界的面。
- 绘制圆 - 用于创建圆形要素。
- 绘制椭圆 - 用于创建椭圆要素。 在绘制圆下方的下拉菜单中提供。
- 绘制矩形 - 用于创建矩形要素。 在绘制圆下方的下拉菜单中提供。
- 分割 - 通过草绘穿过面或折线的分割线来对其进行分割。
绘制点
您可以使用绘制点工具通过符号选项板中的其中一个点模板来创建点要素。
- 在应用程序工具栏中,单击设计。
- 单击绘制工具按钮
 。
。 绘制工具栏随即出现。
- 单击工具栏上的点符号,然后在符号选项板中选择一个符号。
- 单击地图以添加点。
创建线
您可以使用绘制手绘折线或绘制面,以及符号选项板中的其中一个线模板来创建线。
- 在应用程序工具栏中,单击设计。
- 单击绘制工具按钮
 。
。 绘制工具栏随即出现。
- 单击绘制手绘折线(或绘制面)工具。
- 单击符号选项板中的其中一个线符号。
- 单击地图,拖动以绘制手绘线,然后释放鼠标完成绘制。
您也可以单击地图以创建折线的折点,然后双击以完成该线。
创建面
您可以使用符号选项板中的其中一个面模板以及面绘制工具之一来创建面。
- 在应用程序工具栏中,单击设计。
- 单击绘制工具按钮
 。
。 绘制工具栏随即出现。
- 单击面绘制工具之一。
- 选择符号选项板中的其中一个面符号。
- 单击地图以绘制面。
分割面或折线
使用分割工具来分割面或折线。 此工具用于在大型宗地中创建细分。
- 在应用程序工具栏中,单击设计。
- 单击绘制工具按钮
 。
。 绘制工具栏随即出现。
- 单击分割面
 。
。 将出现分割工具面板。
- 单击分割工具面板中的下拉箭头,然后选择一个设计图层,其中包含要用草绘的线进行分割的面或折线。
- 穿过要分割的面(或折线)草绘一条线。 双击以停止草绘并执行分割。
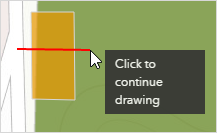
捕捉
使用捕捉功能,您可以创建彼此连接的要素,以使编辑内容更加精确。 在 GeoPlanner 中启用捕捉功能后,您可以将新要素中的折点捕捉到地图中的任何要素图层。 您还可以使用测量工具中的捕捉功能。 如果您启用了捕捉功能,那么当您测量距离、面积和位置时捕捉反馈将处于可用状态。
注:
以下编辑工具不支持捕捉功能:
- 绘制手绘折线
- 绘制手绘面
- 绘制自动完成手绘面
要将捕捉功能与这些工具配合使用,请首先草绘要素,然后双击形状以显示其折点。 随后便可将形状的各个折点捕捉到其他折点、点或边。
不能捕捉到托管在地图服务内的要素图层。
启用捕捉
完成以下步骤以启用捕捉:
- 单击设计。
- 单击绘制工具按钮
 。
。 绘制工具栏随即出现。
- 单击活动工具栏中的捕捉。
捕捉功能已启用。 再次单击捕捉可禁用捕捉。
提示:
您还可以在草绘时按 Ctrl 键来启用或禁用捕捉功能。 这样您便可在草绘要素时临时启用捕捉功能。
绘制要素类型
使用画图工具可为现有要素提供替代类型。 画图工具会将现有要素类型更新为在符号选项板窗格中选择的符号并更改任何默认属性值。 但绝不会将属性值更新为 null。
- 在应用程序工具栏中,单击设计。
- 单击画图
 以显示画图工具栏。
以显示画图工具栏。 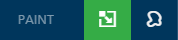
- 在符号选项板窗格中选择一个符号。
- 单击活动方案中的现有要素,将其符号化更改为您从符号选项板窗格中选择的内容。
使用画图工具更新多个要素
您可以使用画图工具同时更新多个方案要素。 通过此工具您可以围绕一个或多个方案要素拖动矩形或套索。 与您所绘制形状相交的任何要素都将更新为您在符号选项板窗格中选择的类型。 此工具还会将任何属性更新为默认值。 但绝不会将属性值更新为 null。
- 在应用程序工具栏中,单击设计。
- 单击画图
 以显示画图工具栏。
以显示画图工具栏。 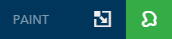
- 选择以下工具之一:
- 通过单击或矩形画图 - 通过围绕或穿过您想要更新的要素单击并拖动矩形来更新一个或多个要素。
- 通过套索画图 - 通过围绕或穿过您想要更新的要素草绘形状来更新一个或多个要素。
- 在符号选项板窗格中选择一个符号。
- 围绕您想要更新的现有方案要素拖动矩形或套索。
创建模板
当您希望绘制与数据图层要素具有相同形状和大小的多个要素时,模板将非常有用。 创建模板会基于所选择要导入的要素来提供新的绘图工具,并可在绘制圆下拉箭头上进行访问。 模板会在您创建的每个新要素中保持相同的形状和默认值。
- 在应用程序工具栏中,单击设计选项卡。
- 单击选择要素
 。
。 - 可以使用选择工具
 ,在地图上选择数据图层要素。
,在地图上选择数据图层要素。 - 在针对所选要素显示的弹出窗口中单击导入。
随即出现导入对话框。
- 单击图层下拉箭头,然后选择模板。
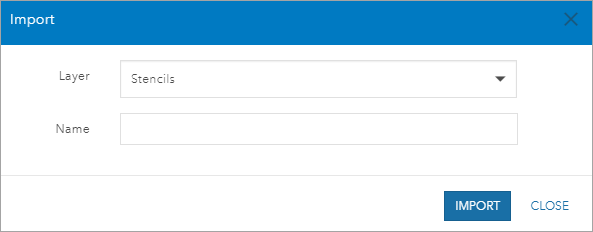
- 命名您的模板图层。
- 单击导入。
- 单击绘制工具
 。
。 - 单击绘制圆下拉箭头。
- 选择您创建的模板。
单击地图上的任意位置以添加新模板。
随即在您的地图上插入一个方案图层要素。