位置共享是一种组织范围内的功能,允许您记录移动工作人员当前和之前所在位置。 当您启用位置共享后,组织中的许可用户可以使用 ArcGIS Field Maps 移动应用程序将其位置轨迹上传到位置共享图层。 Field Maps 已经过优化,能够在后台共享位置,从而最大限度地减少对设备电池的影响。 移动应用程序可记录在线或离线追踪,并可以使用配置有室内定位系统 (IPS) 的地图来记录室内位置。 它还允许移动工作人员控制何时在其设备上启用或禁用位置共享。
注:
本主题提供了有关如何在 Field Maps 移动应用程序中共享位置的信息。要了解如何启用和管理组织的位置共享,请参阅启用位置共享。
登录
移动工作人员可使用其 ArcGIS Online 或 ArcGIS Enterprise 帐户登录 ArcGIS Field Maps。 如果正在使用 ArcGIS Enterprise,则其必须输入门户的 URL。 此 URL 与访问门户时在浏览器中输入的 URL 相同,例如 https://myportal.mycompany.com/arcgis。 可以通过扫描条形码或 QR 码来提供 URL。
许可:
移动工作人员必须满足 ArcGIS 帐户要求才能登录和使用位置共享。
有关详细信息,请参阅登录 ArcGIS Field Maps。
开始共享位置
移动工作人员可以在 Field Maps 移动应用程序中打开和关闭位置共享。位置共享打开时,无论移动工作人员是在使用应用程序还是正在后台运行应用程序,系统都会记录其位置,并且无论设备在线或离线,系统都会采集轨迹。 如果已为地图配置室内定位系统 (IPS),则 Field Maps 将在地图打开时使用 IPS 记录室内位置。 完成以下步骤以在 Field Maps 中开始共享位置:
- 打开 Field Maps,如果您尚未登录,请使用 ArcGIS 帐户进行登录。
- 在地图列表中,点击我的轨迹地图卡片切换按钮以打开位置共享并设置持续时间。
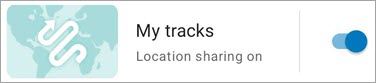
- 当系统提示允许 Field Maps 访问您的位置时,点击使用应用程序期间。
- 出现提示时点击确定,以允许 Field Maps 访问您的物理活动。
警告:
如果您不允许 Field Maps 访问您的物理活动,则其无法记录您的位置。 - 点击我的轨迹地图卡片以打开地图。
您的位置将显示在地图上。 如果您的帐户配置文件中随附图像,则该图像将用于标记您的位置。
注:
我的轨迹地图将使用为您组织设置的默认底图。 请参阅设置 ArcGIS Online 中的默认底图或设置 ArcGIS Enterprise 中的默认底图。
提示:
除了我的轨迹地图卡片之外,还可以通过以下方式打开和关闭位置共享:
- 在 Field Maps 中查看地图时,点击位置通栏,然后点击位置共享切换按钮以设置持续时间。
- 使用 Field Maps 链接打开位置共享并设置持续时间。
- 使用 Google Assistant 打开位置共享并设置持续时间。
有关详细信息,请参阅“常见问题解答”主题中的位置共享如何在 Field Maps 移动应用程序中工作。
优化电池寿命
Field Maps 通过监控您的活动状态,在共享您的位置时优化设备的电池寿命。 当设备移动时,应用程序将请求高精度位置并将其传递到应用程序。当设备保持静止时,将停止位置请求。 为了最好地优化移动设备的电池使用寿命,在设备的位置服务设置中,将位置精度设置为最佳或高精度。 如果当前使用的是 Samsung Galaxy 设备,将电源模式设置为高性能。
注:
如果想要捕获高精度位置,不考虑活动状态,可以关闭电池优化。 查看地图列表时,点击配置文件  。 点击位置共享和警告,关闭电池优化切换按钮。
。 点击位置共享和警告,关闭电池优化切换按钮。
上传轨迹
建立网络连接后,轨迹将定期上传至位置共享图层。 当设备接通电源并进行充电或者使用至少 20% 的可用电池进行充电时,每 60 秒上传一次轨迹。 否则,每 10 分钟上传一次轨迹。 此操作自动完成,无需启动上传。 默认情况下,每 60 秒更新一次您的最近已知位置(与设备充电和电池状态无关)。 上传轨迹后,将从设备中移除超过 72 小时的轨迹。
注:
虽然将自动上传轨迹,但可以在在线且有待处理轨迹时启动手动上传。 查看地图列表时,点击配置文件  。 点击位置共享和警告,然后点击立即上传。
。 点击位置共享和警告,然后点击立即上传。
移动工作人员可以离线共享其位置。 当离线记录轨迹时,系统会将这些轨迹无限期存储在设备上,直到将其上传为止。 移动工作人员处于连接环境中后,轨迹将自动上传。 除非已上传轨迹,否则不会从设备中移除轨迹。
在 Field Maps 中查看轨迹
只要轨迹存储在设备上,移动工作人员就可以在 Field Maps 移动应用程序中查看其轨迹。 有关详细信息,请参阅以上上传轨迹部分。
除了我的轨迹地图之外,还可以在 Field Maps 中的任何地图中查看您的轨迹。 要在地图中查看轨迹,点击图层  ,然后打开我的轨迹。 无论是否连接 Internet,您都可以查看存储在设备上的轨迹。
,然后打开我的轨迹。 无论是否连接 Internet,您都可以查看存储在设备上的轨迹。
您可能不希望查看所有轨迹。 使用显示选项设置选择要显示的时间范围。 在我的轨迹图层下点击选项,打开显示选项菜单。 您选择的时间范围将应用于在 Field Maps 以及同一设备上的其他移动应用程序中查看轨迹。
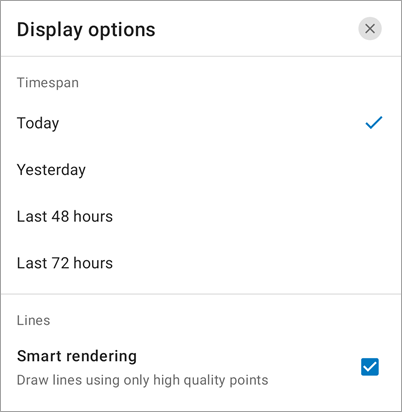
在 Field Maps 中查看轨迹时,点击轨迹即可查看该点处的信息。 根据设备采集的信息,您可能会看到采集轨迹的日期和时间、正在执行的活动类型和采集轨迹时的行驶速度,以及位置的精度和坐标。 可以在配置文件设置  中配置坐标单位。
中配置坐标单位。
尽管会记录并上传所有轨迹点,但是不会使用质量较低的轨迹点来生成轨迹线。 如果您希望轨迹线中包含所有轨迹点,可禁用智能渲染。 要禁用智能渲染,点击图层  ,然后在我的轨迹图层下点击选项。 点击用于禁用智能渲染的选项。
,然后在我的轨迹图层下点击选项。 点击用于禁用智能渲染的选项。
位置轨迹安全
使用 Field Maps 移动应用程序收集轨迹时,这些轨迹存储在移动设备上的 SQLite 数据库中。 每个追踪位置都由登录到应用程序的用户创建,编辑者追踪将此信息与追踪位置一并存储。 当用户退出 Field Maps 登录时,SQLite 数据库将被移除。 在设备上使用该应用程序的其他用户将无法访问之前用户的轨迹。
注:
对于位置共享服务,有关部署符合隐私条例(例如 GDPR)要求的云端和企业级 GIS 的详细信息,请参阅 ArcGIS 位置共享隐私最佳做法。