单击主菜单中的编辑 > 首选项,可以设置 CityEngine 首选项。
借助 3D 鼠标首选项页面,您可以配置 Logitech/3DConnexion 3D 鼠标的 CityEngine 相关设置。 首选项页面的顶部显示了 CityEngine 用户界面命令。 您可以将这些命令中的任何命令分配给 3D 鼠标上的硬件按钮。 要将命令分配给按钮,请从列表中选择命令,然后在设备上按下要分配命令的按钮。 可以通过在命令列表上方的文本字段中输入所需过滤器的方式过滤命令列表。
可以在导航设备 > 3D 鼠标下设置 3D 鼠标首选项。
请注意,在 Windows 平台上,将忽略 Logitech/3DConnexion 系统控制面板中的设置。 要针对 CityEngine 配置 3D 鼠标,请使用内置 3D 鼠标首选项。
3D 鼠标支持并非在所有 CityEngine 版本中都可用。
您可以单击恢复默认值按钮以恢复特定设备的默认命令绑定。
设置
可以更改以下设置:
- 整体速度 - 3D 鼠标的整体速度(或灵敏度)。 如果您认为设备响应速度过快或过慢,请更改此设置。
- 反转所有轴 - 您可能倾向于将直升机或相机模式中的移动与鼠标的移动对齐。 可以使用此选项来反转轴。
- 缩放方向 - 默认情况下,缩放将映射为向前或向后移动控制帽。 您可能倾向于在上下轴上进行缩放。 可以使用此选项来选择您的首选行为。
- 导航模式 - 首选导航模式(请参阅下文)。
- 旋转 - 启用旋转。 如果未选中此选项,则旋转上限时该设备将无效。
- 平移/缩放 - 启用平移/缩放。 如果未选中此选项,则移动上限时该设备将无效。
导航模式
以下为导航模式:
- 您可通过相机模式导航在所观察的场景中进行视觉上的移动。 导航会按照 3D 鼠标上控制帽移动的方向旋转,从而使显示的对象沿相反方向移动。 在相机模式下,旋转的中心将位于相机位置。
- 您可通过对象模式虚拟地将对象置于手中。 旋转的中心是当前感兴趣点,例如,通过框架设置为所选内容的中心。
- 直升机模式模拟直升机控制机制。 该设备的平移轴将控制平行于世界 xz 平面的平面中的移动,而与所施加的倾斜无关。 设备的 y 轴直接用于控制世界 xz 平面上方的高度。 在此导航模式中,向上拉动设备控制帽会导致世界 xz 平面上方的高度增加,从而增加视点在平面上方的距离。 类似地,下压控制帽会使视点更接近平面。 不仅设备的 y 平移值直接应用于世界的向上轴,设备旋转值也是如此。 旋转行为类似于设备与世界的向上轴重合。
3D 鼠标菜单
下图显示了 3D 鼠标菜单设置。
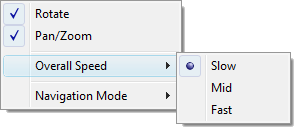
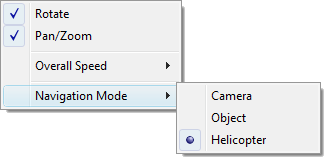
默认情况下,3D 鼠标上的按钮 1 将分配给 3D 鼠标菜单。 借助此菜单,可以锁定平移或旋转运动,以及快速更改速度和导航模式。