可以通过交互方式浏览已生成模型的形状树。 要打开模型等级窗口  ,请从菜单中选择窗口 > 模型等级。
,请从菜单中选择窗口 > 模型等级。
检查模型
要生成一个模型,将其选中,然后单击模型等级窗口  工具栏中的检查模型工具:
工具栏中的检查模型工具:
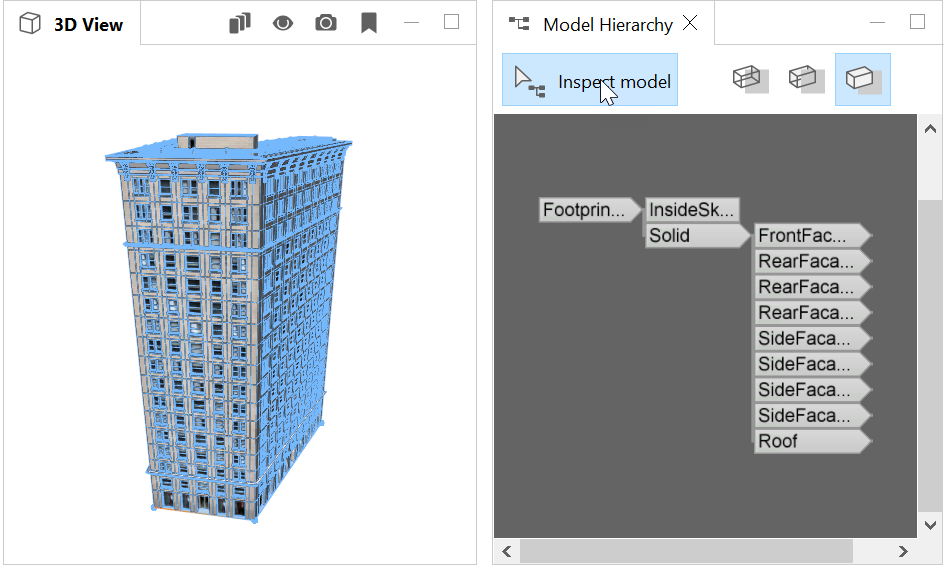
现在,您可以通过单击节点或使用树节点上的快捷菜单(右键单击)来展开和遍历模型的模型等级(或形状树):

特定建筑物的形状树将由关联的规则文件和初始形状定义。 双击节点或在快捷菜单中选择跳转至规则以跳转到规则文件中的相应规则。

上图显示了 Candler 规则文件中的代码段。 规则文件与模型等级结构相匹配(例如覆盖区 → 实体 → 正立面/后立面/侧立面/房顶)。
使用右键单击菜单可以展开和折叠模型等级的每个节点。 此外,可以通过单击鼠标左键(使用 Ctrl 修饰符选择多个节点)来选择或取消选择每个形状节点。 您可通过许多特殊的渲染模式来可视化所选形状的属性。 也可以直接在 3D 视窗中单击模型:

工具栏
以下是模型等级窗口  中的选项列表:
中的选项列表:
检查模型 | 激活检查模型模式。 |
透明模型 | 将所选模型的绘制模式设置为透明。 |
半透明模型 | 将所选模型的绘制模式设置为半透明。 |
不透明模型 | 将所选模型的绘制模式设置为不透明。 |
显示范围 | 绘制选定形状节点的范围(x 轴红色,y 轴绿色,z 轴蓝色,其他范围边橙色)。 |
显示枢轴 | 绘制选定形状节点的枢轴(x 轴红色,y 轴绿色,z 轴蓝色)。 |
显示几何 | 绘制选定形状节点的几何。 |
显示修剪平面 | 绘制选定形状节点的修剪平面。 |
显示模型原点 | 绘制模型的原点(x 轴红色,y 轴绿色,z 轴蓝色)。 |
适应所选 | 模型等级视图中的选定节点将被框起来。 |
放大 | 在模型等级视图中放大到形状树结构。 |
缩小 | 在模型等级视图中缩小形状树结构。 |
可以在编辑 > 首选项 > 常规 > 程序运行时 > 显示选项中设置范围、枢轴和修剪平面的大小和线宽。