以下工作流程旨在将表格框添加到现有布局中以完成该布局。 您将添加表并执行更改以改进其外观。
打开工程
在添加表之前,请打开包含正确地图和布局的教程工程:
- 启动 ArcGIS AllSource 并根据需要进行登录。
- 打开浏览对话框,以通过以下方式之一搜索工程:
- 在开始页面上,单击打开其他工程
 。
。 - 在打开的工程中,单击功能区上的工程选项卡。 在侧面选项卡的列表中,单击打开。 在打开页面上,单击打开其他工程
 。
。

- 在开始页面上,单击打开其他工程
- 在打开工程浏览对话框的导航窗格中,单击门户
 下的 ArcGIS Online
下的 ArcGIS Online  。
。注:
如果已登录 ArcGIS Enterprise,必须将活动门户设置为 ArcGIS Online 才能访问教程数据。
- 在对话框顶部的搜索框中,输入 Work with a table frame,然后按 Enter 键。
- 在搜索结果列表中,单击 Work with a table frame 以选择工程包。
注:
如果存在多个具有此名称的工程包,请选择带有权威标记
 的工程包。 在所有者列中,所有者名称为 ArcGISProTutorials。 如果未得到任何结果,请参阅未返回任何搜索结果。
的工程包。 在所有者列中,所有者名称为 ArcGISProTutorials。 如果未得到任何结果,请参阅未返回任何搜索结果。 - 单击确定。
工程随即打开并显示一个布局,其中包含按地区符号化的的美国地图以及列出了各个地区的图例。

向布局添加表格框
要将表格框添加至布局,请完成以下步骤:
- 在内容窗格中,展开地图框元素和地图元素(如有必要),然后单击 USA States 图层名称将其选中。
添加表格框之前,选择表格框要引用的图层或独立表。 此举可在表格框中自动填充该图层数据。 如果在添加表格框之前未选择图层,则添加的表格框不包含任何数据,您必须在元素窗格中为表格框选择图层或独立表。
- 在插入选项卡的地图整饰要素组中,单击表格框分割按钮
 的下半部分。
的下半部分。表格框库随即打开。
- 从库中选择黑色双重黑白相间行样式。
- 在地图框下方,通过捕捉到参考线绘制一个与地图框宽度相同的矩形,以定义表格框。
表随即显示在布局上。 表格框元素一角的红色椭圆表示未显示所有数据。 您将在下一步中修复此问题。
- 在内容窗格中,展开表格框元素,然后取消选中除 STATE_NAME、POPULATION 和 REGION 之外的所有字段。
取消选中的字段将不再显示在表格框中。 在创建表格框时,默认会向表添加前 10 个字段。 要向表格框添加更多字段,右键单击内容窗格中的表格框元素,然后选择添加字段。 要移除字段,右键单击表格框下的字段名称,然后单击移除
 。
。
对表格框字段进行重新排序和分类
要对表格框的字段重新排序和分类,请完成以下步骤:
- 在内容窗格中,选择 REGION 字段。
- 拖动 REGION 字段,使其介于 STATE_NAME 和 POPULATION 之间。
表格框更新以反映字段顺序更改。 现在,REGION 字段在表中位于 STATE_NAME 和 POPULATION 字段之间。
- 在内容窗格中,右键单击表格框元素,然后选择属性。
随即出现元素窗格。
- 在元素窗格中,单击排列选项卡
 ,然后在排序下,单击添加排序字段
,然后在排序下,单击添加排序字段  ,选择 STATE_NAME。
,选择 STATE_NAME。表格框将按字母顺序对州进行排列。
- 在间距下,将框架列值更改为 10 磅。
表格框的列将更新,变得更紧密。
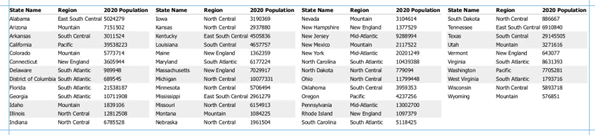
- 在 ArcGIS AllSource 窗口顶部的快速访问工具栏上,单击保存按钮
 以保存工程。
以保存工程。
修改表格框
进行如下所述的更改以改进表的外观。
修改标题
要修改页眉,请完成以下步骤:
- 在内容窗格中,右键单击表格框元素,然后单击属性以打开元素窗格。
- 在元素窗格中,单击显示选项卡
 。
。此选项卡提供更改表格框外观的选项,包括用于整个表、表单元格、标题和行背景的选项。
- 展开页眉部分(如有必要),然后在页眉下,单击文本符号按钮。
窗格状态随即更改以提供对文本符号的访问权限。
- 在常规选项卡
 中,展开外观,然后将字体名称更改为 Arial。
中,展开外观,然后将字体名称更改为 Arial。 - 将大小更改为 12 磅。
- 展开位置并将水平对齐更改为居中
 。
。 - 单击应用。
表即会更新。 标题现在会居中,并且大于行文本。
- 在窗格顶部,单击后退按钮
 以返回显示选项卡
以返回显示选项卡  。
。 - 在背景旁边的标题部分下,打开颜色库,然后使用取色器工具在地图上选择其中一个区域颜色。
表标题更新为具有与地图中的区域颜色之一相匹配的背景。

更改行文本
要更改表格中各行的文本和背景以方便读取,请完成以下步骤:
- 在显示选项卡
 中,根据需要展开行,然后在文本旁单击文本符号按钮。
中,根据需要展开行,然后在文本旁单击文本符号按钮。窗格状态随即更改以提供对文本符号的访问权限。
- 在常规选项卡
 中,展开外观,将字体名称更改为 Arial,然后单击应用。
中,展开外观,将字体名称更改为 Arial,然后单击应用。表格框上的行文本更新为新字体。
- 单击后退按钮
 以返回显示选项卡
以返回显示选项卡  。
。 - 在行下方,对于背景 1,将行值减小至 1 行。
- 在行下方,对于背景 2,将行值减小至 1 行。
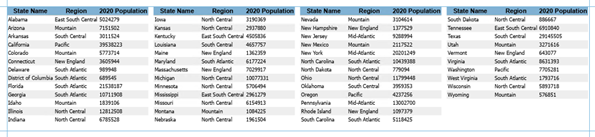
- 在 ArcGIS AllSource 窗口顶部的快速访问工具栏上,单击保存按钮
 以保存工程。
以保存工程。
修改单个字段
要修改单一字段的数字和文本格式,请完成以下步骤:
- 在内容窗格中,右键单击表格框元素,然后单击打开。
USA States 属性表随即显示。
- 在功能区上,单击表选项卡,然后在字段组中,单击字段
 。
。表的字段视图随即打开。
- 选择包含字段名称 POPULATION 的表行。
- 在该行的数字格式列中,双击数值单元格值显示为数值字段类型确定显示格式按钮。
- 单击按钮以打开数字格式对话框。
表格框遵循字段的数字格式设置。 对字段执行更改会更新所有显示该字段的表格框,也会更新属性表。
- 选中显示千位分隔符复选框,然后单击确定。
- 在功能区的字段选项卡上的管理编辑内容组中,单击保存
 。
。表格框随即更新,POPULATION 字段值显示千位分隔符。
- 关闭表的字段视图。
- 关闭属性表。
- 在内容窗格中,右键单击 POPULATION 字段,然后选择属性。
元素窗格随即出现,显示 POPULATION 字段的选项。
- 在元素窗格中显示下的数据文本旁,单击文本符号按钮。
窗格状态随即更改以提供对文本符号的访问权限。
- 在常规选项卡
 上,展开位置,在水平对齐旁,单击右
上,展开位置,在水平对齐旁,单击右  ,然后单击应用。
,然后单击应用。表格框随即更新,POPULATION 字段变为右对齐。 其他字段仍使用左对齐。

- 单击返回按钮以转至表格框属性。
- 在 ArcGIS AllSource 窗口顶部的快速访问工具栏上,单击保存按钮
 以保存工程。
以保存工程。
修改整个表格框
要设置整个表格框的格式并完成布局,请完成以下步骤:
- 在内容窗格中,右键单击表格框元素,然后单击属性以打开元素窗格。
如果元素窗格已打开,请在内容窗格中选择表格框以显示其属性。 元素窗格始终显示所选布局元素的属性。
- 在元素窗格中,单击显示选项卡
 。
。 - 在表格下,对于框列边界,打开颜色库并使用取色器工具在地图上选择您用于页眉背景的区域颜色。
在每个表格框列的周围会添加一条 1 磅的彩色线,使表格更易于阅读。
- 在功能区上,单击表格框。
- 在大小和位置组中,将位置从左上角位置锚点更改至中心位置锚点。
表格框锚点随即更新,表格框现在位于布局上其边界框的中心。

- 在 ArcGIS AllSource 窗口顶部的快速访问工具栏上,单击保存按钮
 以保存工程。
以保存工程。