任务步骤将在任务内创建。 任务步骤应是顺序的,并引导任务用户完成工作流。 任务步骤可加载一个提示任务用户执行某项操作(例如输入属性)的命令。 任务步骤可以是必需的或可选的(用户可以跳过该步骤)。
任务步骤将在任务中进行创建,并在任务设计器窗格的常规、操作、视图和内容选项卡下进行配置。
记录步骤是创建可加载命令的任务步骤的最快速方法。 在记录会话期间,每个单击的命令或工具都将在任务窗格中创建一个新步骤。 将记录的步骤自动配置为加载单击的命令或工具。
- 此视频是使用 ArcGIS Pro 3.3 创建的。
记录步骤
要记录某个步骤,在任务窗格上,单击“选项”按钮  ,然后单击在设计器中编辑以打开任务设计器窗格。
,然后单击在设计器中编辑以打开任务设计器窗格。
注:
仅将记录会话过程中单击的命令或工具添加到步骤中。 不会记录在记录会话过程中针对命令或工具输入的任何参数或值。 在记录和创建步骤后,可以为地理处理工具指定参数,也可以为嵌入式命令指定预设参数。
步骤操作
步骤操作可配置为执行以下操作:
- 加载一个可提示用户执行某项操作的命令。
例如,加载可提示用户输入属性的属性窗格。
- 加载并自动运行命令而无需用户输入任何内容。
例如,加载并运行缩放至所选项工具
 以缩放至在上一步中创建的选项。
以缩放至在上一步中创建的选项。 - 加载一个具有预定义参数或可提示用户输入参数的地理处理工具。
例如,加载可提示用户输入工具参数的缓冲区地理处理工具。
- 加载并自动运行具有预定义参数的地理处理工具。
例如,加载并运行具有指定输入要素、指定输出要素类和指定缓冲距离的缓冲区工具。
- 创建要素选择,保存要素选择和清除要素选择。
例如,选择在之前步骤中所创建的要素,然后为新要素属性加载属性窗格。
- 设置已加载命令或工具的活动视图。
例如,针对创建要素命令激活地图视图。
- 在活动视图中设置图层的可见性、可选择性、可编辑性和可捕捉性。
例如,针对属性命令
 ,将图层(包含要设置属性的要素)的属性设置为可见、可选择和可编辑。
,将图层(包含要设置属性的要素)的属性设置为可见、可选择和可编辑。 - 在内容窗格中选择图层。
例如,在内容窗格中选择一个图层,并运行缩放至图层命令以缩放至所选图层。
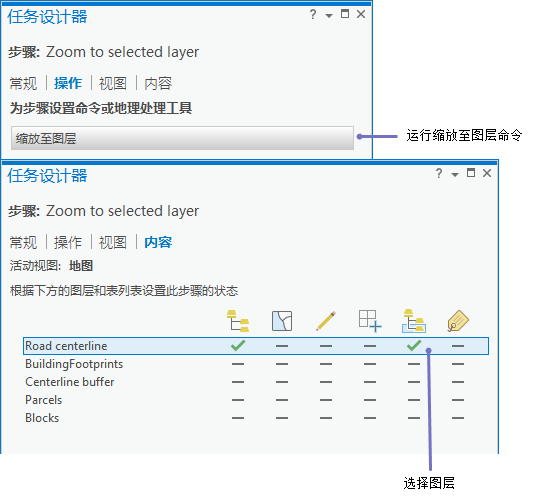
将自动步骤配置为缩放至所选图层。 - 在所选活动视图中标注图层。
例如,标注要素属性后的图层。
步骤行为
任务步骤执行可通过配置步骤行为进行控制。 一个任务步骤可被配置为自动执行和继续或由任务用户手动执行。 您可使用任务步骤行为来减少鼠标单击操作并提高工作流的总体效率。
可配置以下步骤行为:
- 手动
任务用户单击运行以执行步骤、完成操作,并单击下一步以继续进行下一个步骤。
例如,开始一个任务时,用户单击运行以运行第一个步骤。 该步骤将显示添加数据对话框,用户可使用该对话框将数据添加到地图中。 添加数据后,用户可单击下一步继续进行下一个步骤。
- 自动运行
步骤将自动运行,并且运行将不可用。 用户完成一项操作,然后单击下一步继续进行下一个步骤。
例如,在第一步单击下一步之后,第二步将会自动运行,并且选择工具会变为活动状态。 用户将选择一些要素,然后单击下一步以继续进行下一个步骤。
- 自动继续
用户单击运行以运行第三步。 步骤将自动完成一项操作,然后继续进行下一步。 下一步不可用。
例如,任务用户在嵌入式地理处理工具中输入参数,单击运行以运行步骤,从而在工具执行完成之后自动继续下一步。
- 自动
步骤将自动执行,执行操作,然后继续进行下一步。
例如,第四步将自动运行,选择一个图层,然后使用缩放至图层工具缩放至所选图层。 运行和下一步不可用。 无需任务用户进行任何输入,并且步骤可在任务窗格中隐藏(可选)。
- 可选
此步骤可跳过。 用户可单击跳过以继续执行下一步。
创建新的空步骤
在创建一个新的空步骤时,常规、操作、视图和内容选项卡的属性需要进行配置。
要创建一个新步骤,在任务窗格上,单击“选项”按钮  ,然后单击在设计器中编辑以打开任务设计器窗格。
,然后单击在设计器中编辑以打开任务设计器窗格。
- 选择您要创建步骤的任务,然后单击打开任务按钮
 。
。 - 在任务窗格中,单击新建步骤
 。
。将创建一个新的空步骤并在任务窗格中对其进行选定,任务设计器窗格将会显示新步骤的属性。 任务设计器将处于步骤模式。
- 在常规下,输入步骤名称、工具提示和说明。
步骤名称应反映步骤将要执行的操作。 步骤说明应包括有关如何执行和完成步骤的信息,例如选择您要设置属性的建筑物。
- 为该步骤输入运行或继续进行说明。
运行或继续进行说明应告知用户如何开始步骤和移至下一步,例如“Click Run to start the step and click Next Step to proceed to the next step”。 这些说明应反映所选的步骤行为。
- 选择相应的步骤行为。
- 指定步骤是否为可选步骤,其方法是:选中或取消选中可选复选框。
如果步骤可选,则在用户运行任务时,跳过命令将可用于步骤。
- 针对步骤配置操作、视图和内容选项卡。
- 保存工程以保存对您任务项所做的更改。
- 关闭任务设计器窗格以退出任务创建模式。
提示:
您可通过打开任务设计器窗格来添加新步骤或编辑现有步骤。 在任务窗格中,单击“选项”按钮
 ,然后单击在设计器中编辑以打开任务设计器窗格。 选择任务,然后单击打开任务按钮
,然后单击在设计器中编辑以打开任务设计器窗格。 选择任务,然后单击打开任务按钮  以编辑和创建步骤。
以编辑和创建步骤。

 ,以开始记录步骤。
,以开始记录步骤。 以结束记录会话。
以结束记录会话。