内容是当前活动视图中的各种元素,例如地图图层和表。内容将显示在 ArcGIS AllSource 的内容窗格中。
可在任务设计器窗格的内容选项卡上为任务步骤配置活动视图的内容。必须在任务窗格中选择该步骤,任务设计器窗格才会提供内容选项卡。视图在视图选项卡上必须处于活动状态,以使其内容可在内容选项卡上使用。
任务步骤可在活动地图视图中设置图层的可见性、可选择性、编辑状态、标注和捕捉。针对独立表,该步骤可以设置表的编辑状态。该步骤还可以在内容窗格中选择图层或表。
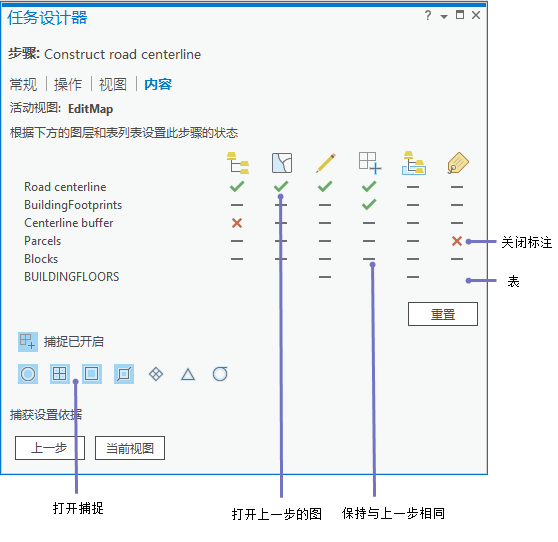
要为步骤配置内容,请执行以下操作:
- 创建或记录步骤。
- 在步骤已选定且任务设计器窗格已打开时,单击内容选项卡。
- 对于每个图层或表,在可见
 、可选
、可选  、可编辑
、可编辑  和可捕捉
和可捕捉  图标下单击以更改图层状态。还可以按 V 键来更改可见性,按 S 键来更改可选择性,按 E 键来更改可编辑性,以及按 N 键来更改捕捉。
图标下单击以更改图层状态。还可以按 V 键来更改可见性,按 S 键来更改可选择性,按 E 键来更改可编辑性,以及按 N 键来更改捕捉。- 单击
 可打开图层或表的可见性、可选择性、编辑状态和捕捉。
可打开图层或表的可见性、可选择性、编辑状态和捕捉。 - 单击
 可关闭可见性、可选择性、编辑状态和捕捉。
可关闭可见性、可选择性、编辑状态和捕捉。 - 单击
 可使可见性、可选择性、编辑状态和捕捉保持不变。图层或表状态将保持与上一步中的状态相同或与任务开始前的状态相同。
可使可见性、可选择性、编辑状态和捕捉保持不变。图层或表状态将保持与上一步中的状态相同或与任务开始前的状态相同。
提示:
单击应用并查看以查看内容窗格和活动的地图视图中所反映的选定图层或表状态。
- 单击
- 在选择图层或表图标下单击,以更改是否在内容窗格中选中图层。
您也可以按 H 键来更改图层选择。
- 在标注图标
 下单击,将图层或表标注的状态切换为开或关。
下单击,将图层或表标注的状态切换为开或关。您也可以按 L 键来更改标注。
- 打开或关闭活动视图的捕捉
 ,然后单击捕捉模式以启用该模式。
,然后单击捕捉模式以启用该模式。启用的捕捉模式显示时带有阴影。
单击当前视图以匹配活动视图的当前图层或表状态,而非切换图层或表状态。同样,单击上一步以与上一步的状态和捕捉模式相匹配。
单击重置将所有图层和表状态设置为不执行任何操作
 并关闭捕捉。
并关闭捕捉。
配置步骤内容的示例
一个提示用户修改路权 (ROW) 中心线的任务步骤可在任务设计器窗格中进行如下配置:
- 在操作选项卡上加载修改要素命令
 ,将打开修改要素窗格。
,将打开修改要素窗格。 - 在视图选项卡上,将包括路权要素图层的地图视图设置为活动状态。
- 在内容选项卡上,将路权要素图层状态切换为可见
 、可选
、可选  、可编辑
、可编辑  和可捕捉
和可捕捉  。
。 - 将捕捉
 切换为开,然后在内容选项卡上切换捕捉模式。
切换为开,然后在内容选项卡上切换捕捉模式。
在另一个示例中,可以在任务设计器窗格中配置可打开属性表的任务步骤,如下所示:
- 在操作选项卡上加载属性表命令。
单击命令操作栏上的记录图标
 ,右键单击内容窗格中的图层或独立表,然后单击属性表以加载命令。
,右键单击内容窗格中的图层或独立表,然后单击属性表以加载命令。 - 在视图选项卡上,将包括图层或独立表的地图视图设置为活动状态。
- 在内容选项卡上,将图层或独立表的状态设置为可见
 和可编辑
和可编辑  。打开图层或独立表的选定状态(在内容窗格中选择图层或表)。
。打开图层或独立表的选定状态(在内容窗格中选择图层或表)。