目录窗格、目录视图和浏览对话框提供了几种补充方法,用于在 ArcGIS AllSource 工程中使用项目。 这些项目可以存储在工程文件 (.aprx) 中、计算机上的系统文件夹中、网络驱动器上、ArcGIS Online 或 ArcGIS Enterprise 门户中、独立服务器上或云存储设备上。
目录窗格是已添加到工程中的项目、活动门户中的项目、计算机上的项目以及已指定为收藏夹的项目的树视图。 目录视图提供对相同项目的访问权限,但提供目录窗格中不提供的信息和选项。 当您需要浏览到某个位置以完成任务(例如将数据添加到地图或打开工程)时,会出现浏览对话框。
是从目录窗格还是目录视图访问项目通常取决于个人偏好。 您还可以同时使用窗格和视图。 例如,您可以在目录视图中管理样式项目,在第二个目录视图中查看要素类元数据,并从目录窗格将 web 图层添加到地图。
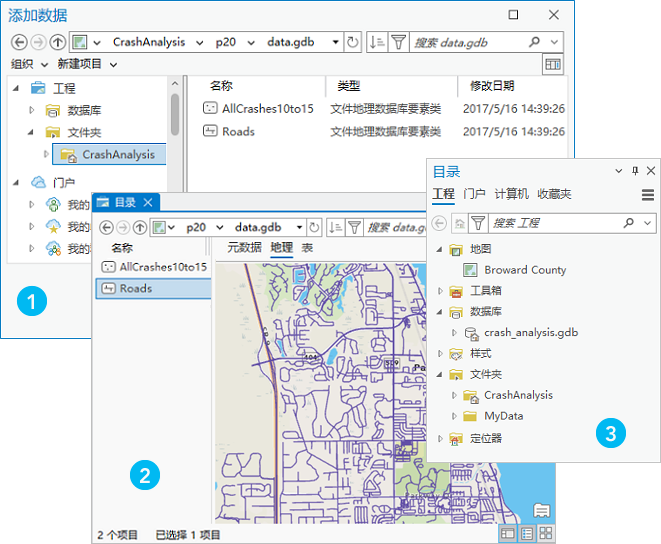
注:
ArcGIS AllSource 中隐藏文件和文件夹以及受保护操作系统文件的可见性与 File Explorer 设置一致。 因此,网络驱动器上的一些文件可能对您可见并对其他人不可见,反之亦然。
项目类别
您可以在 ArcGIS AllSource 中使用的项目被组织到非独占内容类别中。 每个类别都将显示在目录窗格、目录视图的内容窗格和浏览对话框中。 类别如下:
- 工程
- 门户
- 计算机
- 收藏夹
工程类别  将列出工程中的项目连接以及这些连接中可用的内容。 项目连接包括默认地理数据库、默认工具箱和主目录文件夹,以及您添加到工程的其他连接。 项目连接将提供对数据库、服务器和云数据仓库中内容的访问权限。 它们还充当计算机上文件夹和其他项目的快捷方式。
将列出工程中的项目连接以及这些连接中可用的内容。 项目连接包括默认地理数据库、默认工具箱和主目录文件夹,以及您添加到工程的其他连接。 项目连接将提供对数据库、服务器和云数据仓库中内容的访问权限。 它们还充当计算机上文件夹和其他项目的快捷方式。
门户类别  将列出活动门户中的项目和群组。
将列出活动门户中的项目和群组。
计算机类别  将列出本地和映射网络驱动器上的项目。 您可以使用与 File Explorer 相同的方式来访问此类别中的内容。
将列出本地和映射网络驱动器上的项目。 您可以使用与 File Explorer 相同的方式来访问此类别中的内容。
收藏夹类别  将列出您已指定为工程收藏夹的项目。 可以轻松将收藏夹添加到任何工程,或者自动将其添加到所有新工程。
将列出您已指定为工程收藏夹的项目。 可以轻松将收藏夹添加到任何工程,或者自动将其添加到所有新工程。
支持的操作
下表比较了目录窗格、目录视图和浏览对话框支持的操作。 支持的操作具有绿色标记  ,部分支持的操作具有黄色标记
,部分支持的操作具有黄色标记  ,不支持的操作没有标记。 如果描述的某些功能可用或者如果功能在特定条件下可用,则部分支持该操作。
,不支持的操作没有标记。 如果描述的某些功能可用或者如果功能在特定条件下可用,则部分支持该操作。
| 操作 | 目录窗格 | 目录视图 | “浏览”对话框 |
|---|---|---|---|
在您的计算机、网络驱动器和门户上浏览、搜索和访问 GIS 内容。 |
|
|
|
对存储在您的计算机或网络驱动器上的工程项目的搜索结果进行排序。 |
|
| |
对门户项目的搜索结果进行排序和过滤。 |
|
|
|
对工程项目的搜索结果进行排序和过滤。 |
|
|
|
| 浏览和搜索门户群组。 |
|
|
|
| 连接到项目(例如文件夹、数据库和服务器)以将其添加到工程。 |
|
| |
| 指定或创建项目作为工程收藏夹并将收藏夹添加到工程。 您无法在浏览对话框中管理收藏夹;但是,您可以访问收藏夹集合。 例如,您可以浏览到收藏夹文件地理数据库并将数据添加到地图。 |
|
|  |
创建项目,将项目添加到工程,然后导入项目。 您可以从功能区上的插入选项卡创建、添加和导入项目。 您可以在目录窗格或目录视图中执行这些操作,方法是右键单击适当的项目容器(如果存在)或窗格或视图的空白区域。 在浏览对话框中,您可以创建文件夹、文件地理数据库、移动地理数据库、数据库连接和工具箱。 |
|
|  |
查看文件夹快捷方式并访问其内容。 |
|
|
|
访问元数据以进行查看和编辑。 |
|
| |
|
|  | |
| |||
查看文件地理数据库项目的几何类型、修改日期和文件大小。 |  |
|
|
查看门户项目的创建日期、平均评级、查看次数和详细信息得分。 |
|
| |
在列中或以磁贴形式显示工程项目。 |
| ||
 |
| ||
使用位置栏浏览目录。 |
|
| |
打开项目的 File Explorer 位置。 |
|
|
 功能受支持;
功能受支持; 功能部分受支持。
功能部分受支持。