镶嵌数据集和影像服务可用作地理处理工具的输入;在设计它们时考虑其用途,在使用它们时考虑其内容。
设计用于分析的镶嵌数据集
如果您正在设计将用于分析的镶嵌数据集,则以下特征会影响镶嵌数据集在分析中的使用:
- 数据分辨率(像素大小)
- 请求大小限制
- 每个镶嵌图像(请求)的栅格数量限制
分辨率会影响分析的质量和有效性。 例如,如果您使用数据执行专用地理分析,则结果的准确性取决于集合中最不准确的数据集。 例如,如果您有两个高程数据集,其分辨率分别为 10 米和 2 米,如果您将分辨率为 10 米的数据集重新采样为 2 米,并不会提高其准确性。 如果将它们组合起来,数据集覆盖的区域的准确性仅与 10 米数据集相同。
镶嵌数据集中的某些概视图或其他低分辨率项目可能会错误地影响分析的分辨率。 在这些情况下,您希望使用最合适的分辨率(而不是概视图)。 您可能还希望使用具有一致分辨率的栅格数据,而不是将不同的分辨率组合到镶嵌数据集中。 无论哪种情况,均需验证或设置适合分析类型的镶嵌数据集的像元大小。
- 右键单击目录窗格中的镶嵌数据集,然后单击属性。
- 单击常规选项卡。
像元大小 (X, Y) 属性位于栅格信息下。 这是在执行使用像素大小的分析或处理时所用的像元或像素大小。 此默认值是镶嵌数据集中使用的最小像元大小 (LowPS)。 例如,镶嵌数据集中有两个高程数据集:一个以 1 米的分辨率覆盖整个城市,另一个以 50 厘米的分辨率覆盖一个邻域。 在这种情况下,镶嵌数据集的像元大小将为 50 厘米。 根据使用此镶嵌数据集的方式,您可能希望将镶嵌数据集的像元大小更改为 1 米。 这样,对整个区域进行的任何分析都将使用适当的像元大小。 如果需要,用户可以在处理时指定所需的像元大小;因此,如果他们只在分析中使用更高分辨率的数据集,则可以指定 50 厘米大小。
- 单击像元大小 (X, Y) 属性旁边的编辑按钮。
- 提供新的像元大小。 或者,单击设置默认值按钮将值重置为原始默认值。
- 单击确定以关闭各个对话框。
或者,您可以使用设置镶嵌数据集属性工具并更改输出像元大小参数值。
请求大小限制会影响可以分析的数据集的大小。 镶嵌数据集具有最大请求大小属性,该属性用于限制可以访问或导出的行数和列数。 该工具正在处理的图像大小可能小于分析所需的大小。 此外,在某些分析操作中,可能会超出可组合以创建镶嵌影像的栅格数量限制。 这可能会导致输出内容缺失。 可以在源镶嵌数据集属性中增加这两个请求大小属性。
- 右键单击目录窗格中的镶嵌数据集,然后单击属性。
- 单击默认值选项卡。
- 为请求的最大大小、行和列属性提供新值。
- 为每个镶嵌图的最大栅格数属性提供一个新值。
- 单击确定关闭对话框。
或者,您可以使用设置镶嵌数据集属性工具,且可以在请求的最大图像大小的行、请求的最大图像大小的列和每个镶嵌图的最大数量参数中定义新值。
在分析中使用镶嵌数据集和影像服务时的注意事项
当镶嵌数据集以及从中发布的影像服务包含多种分辨率的数据并且非常大时,请考虑以下事项:
镶嵌数据集和影像服务具有最大请求大小属性,该属性用于限制可以导出的行数和列数。 该工具处理的图像大小可能小于所需大小。 此属性只能在源镶嵌数据集属性中增加或由服务器管理员增加。 或者,一次处理一个区段。
要更改此值,请参阅上述步骤。
如果超过此值,则会发生错误。
-
镶嵌数据集或影像服务包含具有不同像元大小的影像。 概视图是输入图像在较粗空间分辨率下的降低分辨率版本。 如果环境设置中未定义请求的像元大小,则工具会使用其基本像元大小(数据集属性中定义的像元大小)处理镶嵌数据集或影像服务。
要确定适当的像元大小,请参阅以下步骤。
要锁定特定栅格,请参阅以下步骤。
注:
在地理处理环境中,仅 Spatial Analyst 工具箱和 3D Analyst 工具箱中的工具使用像元大小参数值。 对于其他工具,创建一个定义像元大小的内存图层,例如使用创建镶嵌图层工具。
- 镶嵌数据集或影像服务包含覆盖地球的影像。 如果您不想处理所有内容,请使用下述图层工具之一限制范围。
警告:
使用地理处理工具时,设置正确的像元大小和范围非常重要。
工具栏上的工具
当输入为镶嵌数据集或影像服务时,将像元大小和范围设置为数据的屏幕分辨率和显示范围。
镶嵌数据集
镶嵌数据集可用于大多数接受栅格数据集的地理处理工具。 对于不直接接受镶嵌数据集的地理处理工具,您可以在地理处理工具中使用镶嵌图层。 有关工具是否接受镶嵌数据集的详细信息,请浏览任何地理处理工具的输入栅格选项。
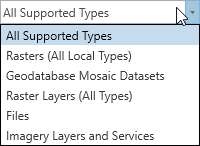
使用 Python 编写脚本时,您可以使用镶嵌数据集的路径指定输入,或使用创建镶嵌图层工具先创建内存镶嵌图层;然后使用内存图层名称设置输入。
影像服务
可以通过两种方法在地理处理工具中使用影像服务,这两种方法中均要求影像服务为一个图层。 这是因为有许多设置会影响影像服务。 不能直接从服务器连接将影像服务拖到工具的输入端。
您可以将影像服务添加到 ArcGIS AllSource 并使用在内容窗格中创建的图层。 首先,将影像服务添加到地图,然后打开该工具。 这样,图层就会被识别为有效的输入类型,并且可以从工具的输入下拉列表中进行选择。 它也可以在集成 Python 窗口中以与普通栅格图层相同的方式进行选择。
在地理处理工具中使用影像服务的第二种方法是使用创建影像服务器图层工具。 这会从影像服务创建一个临时栅格图层,该图层可用作支持栅格图层输入类型的工具的输入。
创建服务器图层工具将影像服务 URL 作为输入,并具有用于定义输出图层范围、波段编号和镶嵌方法的附加设置。 输出图层的大小受影像服务的请求大小属性限制。
确定像元大小
要确定将在分析中使用的像元大小,请考虑镶嵌数据集或影像服务中表示的像元大小以及具有此像元大小的栅格是否覆盖要分析的区域。
- 将镶嵌数据集或影像服务添加到 ArcGIS AllSource。
- 将镶嵌数据集图像的属性打开到源选项卡,然后单击栅格信息。
- 检查表示像元大小的像元大小 X 和 Y 属性。
- 打开属性表并查看 LowPS 字段中的值。
多个唯一 LowPS 值表示镶嵌数据集或影像服务包含多种分辨率的栅格。
- 选择具有要使用的 LowPS 像元大小的栅格并检查其范围以进行分析。
在镶嵌数据集或影像服务中使用特定栅格
您可以使用镶嵌数据集中的一个或多个栅格数据集作为工具的输入。
在 ArcGIS AllSource 中,完成以下步骤:
- 将镶嵌数据集添加到 ArcGIS AllSource 中的地图。
- 在目录窗格中,选择镶嵌数据集影像以启用影像图层数据选项卡。
- 单击浏览栅格项目按钮以展开栅格项目浏览器。
- 调整地图范围以定位要锁定的图像。
- 在栅格项目浏览器中,单击应用按钮以填充可见图像列表。
- 选择一个选项以选择其中一个图像或使用选择选项来定位图像。
- 选择要锁定为唯一可见图像的一个或多个图像。
- 单击所选图像中的锁定按钮。将更新地图以反映选择内容。 轮廓线和边界图层可见,并且图像显示会更改以反映选择内容。
- 或者,单击锁定按钮解锁图像以进行另一个选择。
- 完成后,关闭栅格项目浏览器。