编辑折点工具  用于移动、添加、修剪和删除构成折线或面要素的折点。 当您选择某个要素时,系统将在您右键单击所选要素时提供线段编辑命令。 此工具位于修改要素窗格中。
用于移动、添加、修剪和删除构成折线或面要素的折点。 当您选择某个要素时,系统将在您右键单击所选要素时提供线段编辑命令。 此工具位于修改要素窗格中。
选择并移动线段
要选择并移动线段,请使用指针单击并拖动线段。 要选择多个线段,请按住 Ctrl+Shift 并单击每个线段。
如果打开按比例拉伸  ,所有线段将相对于线段移动距离按比例进行缩放。 这将有效保留要素的整体形状。 要仅拉伸与移动的线段相连的线段,请单击工具栏中的此设置并将其关闭。
,所有线段将相对于线段移动距离按比例进行缩放。 这将有效保留要素的整体形状。 要仅拉伸与移动的线段相连的线段,请单击工具栏中的此设置并将其关闭。
默认设置可在用于编辑的工程设置中进行配置。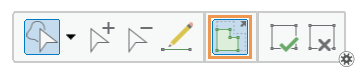
- 添加数据并配置编辑设置。
确认正在编辑的要素图层可编辑,分配给活动地图的坐标系适用于正在执行的编辑类型,并且捕捉配置为帮助您高效、准确工作。
- 单击功能区上的编辑选项卡。 在要素组中,单击修改
 。
。 - 在修改要素窗格中,单击编辑折点
 。
。要查找工具,请展开修整,或在搜索文本框中输入 Vertices。
- 单击工具窗格中的更改选择工具
 ,然后选择一个折线或面要素。
,然后选择一个折线或面要素。如果选择了多个要素,则重新选择该要素。 或者,单击窗格选择视图中的要素使其在地图中闪烁,右键单击并单击仅选择此项
 。
。注:
如果启用了地图拓扑,请单击要素选项卡以显示要素选择工具。
不需要要素和边选项卡即可完成此工作流。 这两个选项卡仅在启用地图拓扑或地理数据库拓扑时可用,使您可以在编辑要素折点和编辑拓扑边及结点之间切换。

所选要素将在地图中高亮显示,并具有折点控点。 默认情况下,工程设置会以绿色符号化第一个折点,并以红色符号化最后一个折点。
- 将指针悬停在线段上方。
- 当指针变为线段光标
 时,请拖动线段。
时,请拖动线段。要同时选择并移动多个线段,请按住 Ctrl+Shift 并单击每个线段。
- 要完成要素,请单击鼠标右键,然后单击完成
 ,或按 F2 键。
,或按 F2 键。
更改线段几何
要更改线段几何,请右键单击线段,单击更改线段,然后选择几何类型。 两个端点的位置将保持不变。
- 添加数据并配置编辑设置。
确认正在编辑的要素图层可编辑,分配给活动地图的坐标系适用于正在执行的编辑类型,并且捕捉配置为帮助您高效、准确工作。
- 单击功能区上的编辑选项卡。 在要素组中,单击修改
 。
。 - 在修改要素窗格中,单击编辑折点
 。
。要查找工具,请展开修整,或在搜索文本框中输入 Vertices。
- 单击工具窗格中的更改选择工具
 ,然后选择一个折线或面要素。
,然后选择一个折线或面要素。如果选择了多个要素,则重新选择该要素。 或者,单击窗格选择视图中的要素使其在地图中闪烁,右键单击并单击仅选择此项
 。
。注:
如果启用了地图拓扑,请单击要素选项卡以显示要素选择工具。
不需要要素和边选项卡即可完成此工作流。 这两个选项卡仅在启用地图拓扑或地理数据库拓扑时可用,使您可以在编辑要素折点和编辑拓扑边及结点之间切换。

所选要素将在地图中高亮显示,并具有折点控点。 默认情况下,工程设置会以绿色符号化第一个折点,并以红色符号化最后一个折点。
- 将指针悬停在线段上方。
- 当指针变为线段光标
 时,请单击鼠标右键并单击以下命令之一:
时,请单击鼠标右键并单击以下命令之一:- 将线段更改 > 为线
- 将线段更改 > 为圆弧
- 将线段更改 > 为贝塞尔曲线
注:
当前分配到线段的线段类型不可用。
- 要完成要素,请单击鼠标右键,然后单击完成
 ,或按 F2 键。
,或按 F2 键。
更改弧的半径
要更改弧的半径,请选择并拖动弧线段,或按 R 键并输入半径。
- 添加数据并配置编辑设置。
确认正在编辑的要素图层可编辑,分配给活动地图的坐标系适用于正在执行的编辑类型,并且捕捉配置为帮助您高效、准确工作。
- 单击功能区上的编辑选项卡。 在要素组中,单击修改
 。
。 - 在修改要素窗格中,单击编辑折点
 。
。要查找工具,请展开修整,或在搜索文本框中输入 Vertices。
- 单击工具窗格中的更改选择工具
 ,然后选择一个折线或面要素。
,然后选择一个折线或面要素。如果选择了多个要素,则重新选择该要素。 或者,单击窗格选择视图中的要素使其在地图中闪烁,右键单击并单击仅选择此项
 。
。注:
如果启用了地图拓扑,请单击要素选项卡以显示要素选择工具。
不需要要素和边选项卡即可完成此工作流。 这两个选项卡仅在启用地图拓扑或地理数据库拓扑时可用,使您可以在编辑要素折点和编辑拓扑边及结点之间切换。

所选要素将在地图中高亮显示,并具有折点控点。 默认情况下,工程设置会以绿色符号化第一个折点,并以红色符号化最后一个折点。
- 将指针悬停在线段上方。
- 当指针变为线段光标
 时,请拖动弧段。
时,请拖动弧段。或者,按 R 键,输入半径,然后按 Enter 键。
- 要完成要素,请单击鼠标右键,然后单击完成
 ,或按 F2 键。
,或按 F2 键。
修整贝塞尔曲线
要修整贝塞尔曲线,请拖动从曲线向外延伸的控点。 要拖动与现有折点重合的控点,请按住 Ctrl 键。
- 添加数据并配置编辑设置。
确认正在编辑的要素图层可编辑,分配给活动地图的坐标系适用于正在执行的编辑类型,并且捕捉配置为帮助您高效、准确工作。
- 单击功能区上的编辑选项卡。 在要素组中,单击修改
 。
。 - 在修改要素窗格中,单击编辑折点
 。
。要查找工具,请展开修整,或在搜索文本框中输入 Vertices。
- 单击工具窗格中的更改选择工具
 ,然后选择一个折线或面要素。
,然后选择一个折线或面要素。如果选择了多个要素,则重新选择该要素。 或者,单击窗格选择视图中的要素使其在地图中闪烁,右键单击并单击仅选择此项
 。
。注:
如果启用了地图拓扑,请单击要素选项卡以显示要素选择工具。
不需要要素和边选项卡即可完成此工作流。 这两个选项卡仅在启用地图拓扑或地理数据库拓扑时可用,使您可以在编辑要素折点和编辑拓扑边及结点之间切换。

所选要素将在地图中高亮显示,并具有折点控点。 默认情况下,工程设置会以绿色符号化第一个折点,并以红色符号化最后一个折点。
- 将指针悬停在 Bézier 控点上方。 直到指针变为折点光标
 。
。 - 当指针变为定向光标
 时,拖动到 Bézier 控点。
时,拖动到 Bézier 控点。如果控点与折点重合,请在将鼠标悬停在控点上方时按住 Ctrl 键。 当显示方块时,拖动控点。
将对第一个和最后一个折点之间的曲线过渡进行修整。
- 要完成要素,请单击鼠标右键,然后单击完成
 ,或按 F2 键。
,或按 F2 键。
键盘快捷键
编辑折点
| 键盘快捷键 | 操作 | 注释 |
|---|---|---|
T + 悬停 | 显示捕捉容差范围内的折点。 | 在指针的当前捕捉容差范围内的折点处闪烁显示正方形。 |
Shift + 单击折点 | 选择多个折点。 | 在选定折点之间以统一方式拖动多个线段。 |
Shift + 单击线段 | 选择单击的线段之间的所有折点。 | 在选定折点之间以统一方式拖动多个线段。 |
Shift+Ctrl 并单击所选折点 | 取消选择折点。 | 取消选择许多所选折点中的一个。 |
A + 单击 | 添加折点 | 在单击线段的位置处创建折点。 |
D + 单击 | 删除折点 | 删除单击的折点。 |
H + 拖动 | 编辑高程。 | 垂直移动启用 z 值的折点,并保留其 x,y 坐标。 将鼠标悬停在控点上,直到指针变为折点,然后拖动该折点。 此快捷键适用于 3D 场景。 |
Ctrl + 拖动 | 移动贝塞尔曲线。 | 移动贝塞尔曲线并保留其形状。 将鼠标悬停在曲线上,直到指针变为线段,然后拖动该曲线。 |
Ctrl + 拖动 | 移动贝塞尔控点。 | 移动与另一个折点重合时无法选择的贝塞尔控点。 将鼠标悬停在控点上,直到指针变为折点,然后拖动该控点。 |
Ctrl+H | 将 z 值移动到指针。 | 将选定折点的 z 值移动到指针的高程。 保留 x 值和 y 值。 这仅在启用立体模式时可用。 |
Ctrl+G | 移动指针 z 值。 | 将指针 z 值移动到所选折点的高程。 这仅在启用立体模式时可用。 |
 。
。 。
。