编辑折点  和延续要素工具用于在几何属性表中编辑多部分面要素的折点,并删除代表孔洞的组成部分。 可在修改要素窗格中找到这些工具。
和延续要素工具用于在几何属性表中编辑多部分面要素的折点,并删除代表孔洞的组成部分。 可在修改要素窗格中找到这些工具。
要在面要素中填充孔洞,请注意以下事项:
抢先版本:
其他填充孔洞的方法包括以下高级方法:
删除表示孔洞的部分
要删除表示孔洞的部分,请完成以下步骤:
- 添加数据并配置编辑设置。
确认正在编辑的要素图层可编辑,分配给活动地图的坐标系适用于正在执行的编辑类型,并且捕捉配置为帮助您高效、准确工作。
- 单击功能区上的编辑选项卡。 在要素组中,单击修改
 。
。修改要素窗格随即显示。
- 单击延续要素
 或编辑折点
或编辑折点  。
。要查找工具,请展开修整,或在搜索文本框中分别输入 Cont 和 Vertices。
- 单击工具窗格中的更改选择工具
 ,然后选择一个折线或面要素。
,然后选择一个折线或面要素。如果选择了多个要素,则重新选择该要素。 或者,单击窗格选择视图中的要素使其在地图中闪烁,单击右键,然后单击仅选择此项
 。
。注:
如果您正在使用编辑折点
 并且已启用地图拓扑,请单击要素选项卡。
并且已启用地图拓扑,请单击要素选项卡。不需要要素和边选项卡即可完成此工作流。 这两个选项卡仅在启用地图拓扑或地理数据库拓扑时可用,使您可以在编辑要素折点和编辑拓扑边及结点之间切换。

所选要素将在地图中高亮显示,并具有折点控点。 默认情况下,工程设置会以绿色符号化第一个折点,并以红色符号化最后一个折点。
- 在几何属性表中右键单击洞的部件标题,然后单击删除部件
 。
。提示:
如果要素不在当前视图中,请右键单击部件标题,然后单击平移至部件。
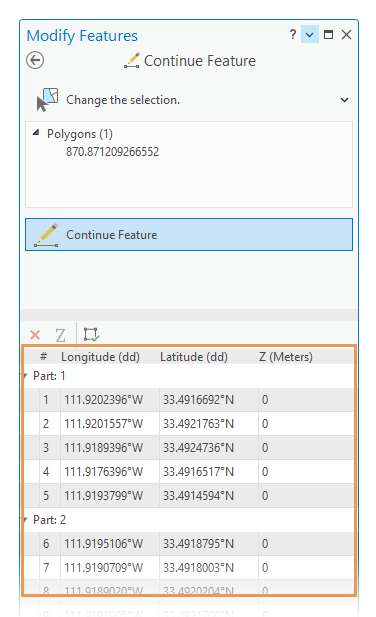
- 在构造工具栏上单击完成
 ,或按 F2 键。
,或按 F2 键。
创建要素并复制属性
要创建要素并将属性复制到新要素,请完成以下步骤:
- 添加数据并配置编辑设置。
确认正在编辑的要素图层可编辑,分配给活动地图的坐标系适用于正在执行的编辑类型,并且捕捉配置为帮助您高效、准确工作。
- 单击功能区上的编辑选项卡。 在要素组中,单击创建
 。
。 - 在创建要素窗格中,单击同一图层的面要素模板。
要查找包含单词或短语的要素模板,单击搜索框
 ,然后输入搜索条件。 搜索不区分大小写。
,然后输入搜索条件。 搜索不区分大小写。 - 单击模板工具选项板上的追踪工具
 。
。或者,单击工具选项板上的面工具
 ,然后单击构造工具栏上的追踪工具
,然后单击构造工具栏上的追踪工具  。
。提示:
按 O 键并确认未选中可选追踪设置具有偏移的追踪。
- 追踪源要素的边界。
要避免在新几何中插入不必要的折点,请完成以下步骤:
- 捕捉到折点并沿要素边界移动指针。 一条弹性连接线将显示您的进度。
- 捕捉到所捕捉的第一个折点之前的最后一个折点。
- 在构造工具栏上单击完成
 ,或按 F2 键。
,或按 F2 键。
新的面要素包含要素模板或源地理数据库定义的默认属性值。
- 将源要素的属性复制到新的目标要素。
- 在修改要素窗格中,单击传递属性工具
 。
。要查找工具,请展开属性,或在搜索文本框中输入 Attr。
- 单击包含洞的源要素。
- 按 Shift 键并单击新追踪的目标要素。
目标要素包含与源要素相同的属性值。
- 在修改要素窗格中,单击传递属性工具
