可以使用字段视图来管理与图层或表相关联的字段。 如以下示例中所示,可以使用字段视图来编辑图层或表的字段、修改其属性、删除字段或创建字段。
| 示例 | 描述 |
|---|---|
| 更改字段的名称或别名。 |
| 将属性域应用到字段。 |
|
将默认值应用到字段。 |
| 删除不必要的字段。 |
| 添加名为 BLDGTYPE 的新字段以存储校园建筑物的类型。 |
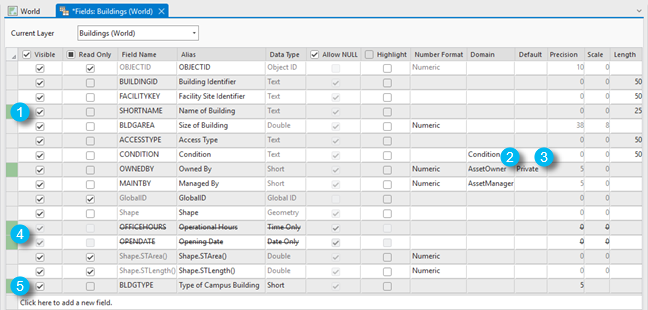
以下部分提供了可在“字段”视图中执行的其他标准编辑任务的示例。
打开字段视图
可以从以下位置打开“字段”视图:
- 目录窗格 - 右键单击要打开字段视图的要素类或表格,然后选择数据设计 > 字段。
- 内容窗格 - 右键单击图层或表格,然后选择数据设计 > 字段。
- 功能区 - 在内容窗格中选择图层。 在要素图层选项卡集中,单击数据选项卡,然后单击数据设计组中的字段。
- 属性表 - 在属性表视图中,单击添加字段以打开字段视图,并准备好用新行对其进行填充。 您也可以右键单击任意列,然后选择字段,或者单击菜单按钮,然后单击字段。
- 要打开要素图层的字段视图,在内容窗格中高亮显示要查看其字段的图层。
这将显示要素图层选项卡集。
- 在数据选项卡中,找到包含字段、子类型和属性域按钮的数据设计组以使用数据模型。

- 单击字段按钮以打开字段视图,其中以表格的排列方式显示图层的字段。
字段选项卡
当您处于活动字段视图中时,字段上下文选项卡将变为可用状态。

剪贴板组
| 命令 | 描述 |
|---|---|
复制 | 复制命令用于向剪贴板添加一个或多个字段。 |
剪切 | 剪切命令用于从源数据集中移除一个或多个字段并向剪贴板添加信息。 |
粘贴 | 粘贴命令用于获取剪贴板中的信息(无论是一个还是多个字段)并将信息添加至目标数据集。 |
数据设计组
| 命令 | 描述 |
|---|---|
子类型 | 子类型命令将打开数据集的子类型视图。 |
属性域 | 属性域命令将打开数据集所属工作空间的“属性域”视图。 |
属性规则 | 属性规则命令将打开数据集的“属性规则”视图。 |
条件值 | 条件值命令将打开数据集的“条件值”视图。 |
管理编辑内容组
| 命令 | 描述 |
|---|---|
保存 | 保存命令用于在活动字段视图中保存所有待处理编辑内容。 |
放弃 | 放弃命令用于在活动字段视图中放弃所有待处理编辑内容。 |
刷新 | 刷新命令用于使用数据集的当前状态刷新活动字段视图。 |
编辑内容组
| 命令 | 描述 |
|---|---|
新建 | 新建命令用于添加新字段。 |
删除 | 删除命令将删除所选的用户定义字段。 |
过滤器组
| 命令 | 描述 |
|---|---|
过滤器名称 | 过滤器名称框允许您搜索字段名称列,并返回符合过滤条件的字段。 |
过滤器域 | 过滤器域框用于搜索属性域列,并返回满足过滤条件的字段。 |
字段顺序
字段顺序组中的命令仅适用于图层源。
| 命令 | 描述 |
|---|---|
升序排列 | 升序排序命令按字段名称的字母顺序升序排序字段。 |
降序排列 | 降序排序命令按字段名称的字母顺序降序排序字段。 |
重置 | 重置命令将字段的顺序重置为数据源的字段顺序。 |
数据工程
| 命令 | 描述 |
|---|---|
数据工程 | 数据工程命令启动数据工程视图。 |
当前图层下拉菜单
以下视频演示了特定于图层的字段属性和特定于数据源的字段属性之间的差异。
在字段视图中处理字段时,某些字段属性是特定于图层的,而另一些则特定于构建该图层的数据源。 您可以使用视图顶部的当前图层下拉菜单在两者之间切换。 图层字段属性与图层定义一起存储在工程中,而数据源字段属性与图层源一起存储,例如图层所基于的要素类。 此差异非常重要,因为一个数据源可以有多个与之关联的图层。 对基础数据源所做的更改会传播到基于该源的图层。 对图层级字段所做的更改只会针对该特定图层进行更改。
从目录窗格打开"字段"视图,可访问数据源的字段属性。 当前图层下拉菜单显示数据源选项且为只读。
从内容窗格、要素图层选项卡集或属性表视图打开“字段”视图,可访问地图图层的字段属性。 通过当前图层下拉菜单,可在图层和数据源之间进行切换。 如果在相同源的地图中有多个图层,则所有这些图层将会显示在下拉菜单中。
图层源 - 排列字段顺序
在要素图层或独立表的字段选项卡中的字段顺序组中,存在用于按字段名称升序或降序排列的选项。 或者,双击所需列以设置升序或降序排列。
编辑字段的名称和别名
要编辑字段的名称,请双击要更改的字段名称的单元格并输入新名称。 请执行同样的操作来编辑字段的别名。
注:
提供了两种类型的字段别名:数据集字段别名和图层字段别名。 当将数据集添加到地图时,数据集字段别名最初用于字段图层别名。 但是,在此之后,两者之间没有链接。 因此,在数据集字段别名中进行的更新不会传递到现有的图层字段别名,反之亦然。
从图层源编辑字段别名不会将更改传播到数据源。
删除字段
删除字段时要小心,因为一旦删除字段,字段中的数据将无法恢复。 此外,从图层中删除字段时,使用字段作为过滤器的地图或要应用样式的地图将丢失过滤器或样式。
无法删除诸如 OBJECTID、Shape 和 GlobalID 等系统字段,或用于样式、符号系统、时间滑块、过滤器、标注、搜索或编辑者跟踪的字段。
要删除字段,请在数据格网的最左列中单击以选中要删除的行。 这样即会高亮显示整行。 要删除字段,可按 Delete 键、使用字段选项卡的剪贴板中的删除选项或右键单击该行并单击删除。 如果删除选项不可用,则无法删除所选字段。
提示:
您也可以通过右键单击列并选择删除,或者通过选择列中的值并单击视图上方工具栏中的删除按钮来删除属性表视图中的字段。 了解有关公用表和属性任务的详细信息。
删除多个字段
要删除多个字段,请完成以下步骤:
- 通过在数据格网的最左列中单击以选中要删除的行以突出显示该行。
- 按住 Ctrl 键并选择其他要删除的字段行。
注:
或者,也可以按住 Shift 键并单击另一行以高亮显示介于所选的第一行与单击选中的行之间的所有行。
- 要删除字段,按 Delete 键、使用字段选项卡的剪贴板中的删除选项或右键单击该行并单击删除。
如果删除选项不可用,则表示一个或多个所选字段无法删除。
创建字段并应用属性域和默认值
要创建字段,请完成以下步骤:
- 单击字段选项卡上的新建字段按钮,或单击提示单击此处以添加新字段的视图中的最后一行。
将指针置于字段名称列。
- 输入新字段的名称。
- 双击别名列并输入字段别名。
- 选择数据类型列并从下拉菜单中选择数据类型。
- 对于新创建的图层或仅方案图层包,单击允许空值下拉菜单并选择是或否。
对于已包含数据的图层,允许空值列不可用。
- 要将属性域应用到字段,请单击属性域列的下拉箭头并从列表中选择一个属性域。仅有效的属性域类型才会显示在属性域下拉列表中。 例如,用于创建范围属性域的选项不会存在于文本字段中。
提示:
您也可以通过单击字段的属性域列下拉列表中的 <添加新项> 选项来创建属性域。 此操作将打开属性域视图,其中包含用字段中的属性进行预填充的新属性域。 输入属性域属性并单击属性域选项卡上的保存后,新属性域即在字段视图和子类型视图的属性域下拉列表中可用。
有关详细信息,请参阅在字段视图或子类型视图中创建属性域。
注:
如果在数据集上启用子类型,使用子类型视图对子类型级别下的属性域和默认值字段属性进行更改。
- 要向字段中添加默认值,请单击默认值单元格并输入值。
- 或者,如果您要创建文本字段,则可以通过单击长度单元格并输入所需长度,或单击单元格中的上下箭头以达到所需长度来更改字段的长度参数。
提示:
您也可通过单击视图上方工具栏中的添加字段按钮,在属性表视图中创建字段。 此操作将打开“字段”视图,并按照上述步骤中所述用新行进行填充。 了解有关公用表和属性任务的详细信息。
保存在字段视图中进行的编辑
要保存编辑内容,请从以下位置之一访问保存按钮  :
:
- 字段选项卡 - 在字段选项卡的管理编辑组中,单击保存。

- 字段视图 - 在“字段”视图中,右键单击经过编辑的行,然后从快捷菜单中单击保存。
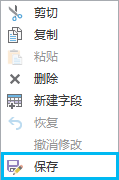
提示:
在字段视图中,右键单击行标题(行开头的小空白单元格)以访问以下快捷菜单命令:
- 剪切、复制、粘贴 - 使用常用剪贴板编辑操作。
- 删除 - 删除字段。
- 新建字段 - 添加字段。
- 恢复 - 恢复“保存”操作之前的已删除字段。
- 撤消修改 - 撤消在保存操作之前对字段所做的所有修改。
- 保存 - 保存更改。
完成编辑操作后,请单击字段选项卡上的保存按钮将所做的编辑以及在此之前所做的任何编辑应用到基础数据库。
在“字段”视图中进行编辑时,已编辑行旁边将出现一个绿色指示符。 ArcGIS AllSource 将在内存中保留在字段视图中所做的更改记录,直到单击选项卡上的保存按钮将这些更改应用到数据库中。
行旁边的红色指示符表示一个错误,它将使得单击保存后无法提交该行。 如果在您编辑的行旁边存在红色指示符,则您可以将鼠标悬停在指示符上方,此时将弹出一条消息,说明错误的原因。 更正错误时,指示灯将再次变为绿色。 单击保存按钮以提交这些编辑内容。
注:
有关错误的详细信息,请使用 ArcGIS AllSource web 页面顶部搜索框中的六位错误代码以找到特定错误参考页面。
关闭字段视图时如果存在未应用的编辑,系统将弹出一条警告消息,提醒您继续关闭视图将导致上述编辑丢失。 如果单击确定,视图将会关闭且编辑将从内存中移除。 如果单击取消,则您可以通过单击选项卡上的保存按钮来应用这些编辑内容,也可以在应用编辑和关闭字段视图之前修复带有红色指示符的行中的任何错误。
注:
如果您编辑了图层中存储的字段属性(可见性、只读、突出显示和数字格式),这些编辑内容将仅在保存项目时才存在。
在数据集之间复制字段
在数据集上建立字段后,您可能会发现将它们添加到其他数据集会非常有用。 有几种方法可以将字段复制到另一个数据集中,例如:
- 在创建数据集时复制和粘贴字段。
- 在现有数据集之间复制和粘贴字段。
在创建数据集时复制和粘贴字段
使用键盘快捷键、快捷菜单和剪贴板,支持将现有数据集中的字段复制和粘贴到新数据集中,可以使用创建要素类向导的字段页面进行支持。 要在现有数据集和新数据集之间复制字段,请执行以下步骤:
在现有数据集之间复制和粘贴字段
使用键盘快捷键、快捷菜单和剪贴板,为在现有数据集之间复制和粘贴字段提供支持。 要在两个现有数据集之间复制字段,请执行以下步骤:
- 打开原始数据集和目标数据集的"字段"视图。
- 在原始数据集的字段视图中,选择并复制一个或多个行。
- 在目标数据集的字段视图中,粘贴相应行。
- 在目标数据集的字段选项卡上,单击保存按钮
 。
。新添加的字段将被保存。





