内容窗格中的适宜性图层组将存储模型基本条件、经转换的条件、最终适宜性地图、定位图层以及查询图层。
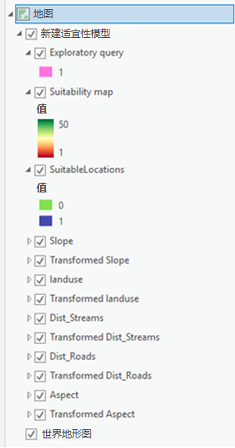
创建适宜性图层组
Suitability Modeler 首次打开时,新的适宜性图层组将添加到内容窗格中。
- 打开 Suitability Modeler。
- 在 ArcGIS AllSource 的分析选项卡中,单击适宜性建模器按钮
 。
。 - 在适宜性功能区上,单击新建适宜性模型按钮
 。
。 - 在目录窗格中,右键单击适宜性模型容器
 ,单击新建,然后单击适宜性模型。
,单击新建,然后单击适宜性模型。
- 在 ArcGIS AllSource 的分析选项卡中,单击适宜性建模器按钮
- 要将条件添加至模型,请执行以下任意或所有操作:
- 单击适宜性功能区上的添加条件按钮
 。
。 - 在适宜性选项卡的
 表中单击将栅格条件添加为来自内容的图层按钮
表中单击将栅格条件添加为来自内容的图层按钮  ,或单击通过浏览添加栅格条件数据集按钮 通过浏览添加栅格条件数据集。
,或单击通过浏览添加栅格条件数据集按钮 通过浏览添加栅格条件数据集。 - 将图层从内容窗格拖入适宜性图层组中。
- 右键单击适宜性图层组,然后单击添加数据按钮
 。
。
- 单击适宜性功能区上的添加条件按钮
适宜性图层组操作
当您在适宜性选项卡中单击条件旁边的圆形按钮时,该条件的相应经转换图层将添加到适宜性图层组中。 该按钮将变为绿色,表明它是变换窗格中的活动条件。 当条件完成变换后,该按钮将变成灰色,并且不再是活动条件。
一旦将第一个条件添加到模型中并生成经转换条件,则系统会将最终适宜性地图图层添加到适宜性图层组中。
当您单击定位选项卡中的运行时,系统会将用于标识站点或保留区域理想位置的定位图层添加到适宜性图层组中。
一旦在适宜性选项卡中指定并应用了查询表达式,系统就会将查询图层添加到适宜性图层组中。
使用适宜性图层组中的图层
适宜性图层组中的任何图层都能够使用与其他图层相同的方式显示在 ArcGIS AllSource 中的地图中。 只要条件的所应用变换发生变化,系统就会更新相应的经转换适宜性地图图层和最终适宜性地图图层。
使用栅格函数以屏幕分辨率和显示范围计算经转换地图图层和适宜性地图图层。 在适宜性选项卡上运行模型时,系统将以源分辨率和全图范围计算这些图层。 定位图层将始终以全分辨率进行计算。
默认情况下,经转换的图层将不会保存到磁盘中。 要保存各个图层,请选中变换窗格中的运行模型时保存经变换的数据集复选框,然后为输出经变换条件数据集指定路径和名称。 当模型以全分辨率在本地运行时,系统将创建并保存已标识的经转换数据集。
当模型以全分辨率在本地运行时,适宜性图层将保存到设置选项卡中指定的位置。 定位图层将保存到定位选项卡中指定的名称和位置。 在服务器上运行模型时,适宜性地图和定位地图将以指定名称(后跟其创建时间)在服务器上保存为 web 影像图层。
移除图层
要从模型和适宜性图层组中移除一个图层及其对应的变换图层,请执行以下操作之一:
- 在适宜性选项卡中,单击参数选项卡。 在条件表的输入栅格列中,将指针放置在要移除的图层行中。 单击移除条件按钮
 。
。 - 在内容窗格的适宜性图层组中,右键单击基本条件,然后单击移除。
- 在内容窗格中,选择基本条件并将其拖出图层组。