类别栅格数据是这样一种栅格数据:其中每个像素都具有一个用于代表类或类别的值。 有时我们将其称为离散数据、专题数据或不连续数据,并且在 GIS 中最常将其用于表示土地覆被、土地利用或其他分区信息(例如风险等级)。
比较类别栅格的目的是识别一段时间内从一个类更改为另一个类的区域。 ArcGIS AllSource 提供了多种用于比较多个类别栅格数据集的方法。
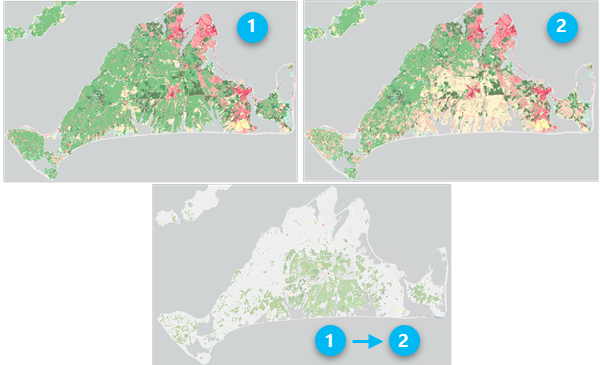
计算变化栅格函数可即时计算两个栅格图层之间的差异。 仅处理可见范围内的像素,如果缩小到超出输入数据的源分辨率,则像素将重新采样为更大尺寸以加快处理速度。 这是一种计算变化的方法,用于快速可视化和评估变化。 对于更复杂的工作流,可以将此函数与其他栅格函数结合使用。
计算变化栅格地理处理工具计算两个栅格数据集之间的差异,并生成一个包含变化信息的新栅格数据集。 对于更复杂的工作流,可以将此工具与其他工具结合使用。
变化检测向导将工具与函数相结合,引导您完成类别变化检测、像素值变化检测、光谱变化检测或时间序列变化检测的执行过程。 您可以比较两个栅格数据集或多维栅格数据集中的两个时间片。
以下部分提供了有关执行类别变化检测时变化检测向导中每个窗格的详细信息。
注:
可从分析选项卡栅格组中的变化检测下拉按钮启动“变化检测”向导。 如果您不在 2D 地图场景中使用,该按钮将不可用。
变化检测向导
可从分析选项卡栅格组中的变化检测下拉按钮启动“变化检测”向导。 如果您不在 2D 地图场景中使用,该按钮将不可用。
配置
变化检测向导中的第一个窗格是配置窗格,您可以在其中选择变化检测方法选项。 要比较类别数据集,请将变化检测方法设置为类别变化。
如果启动向导时在内容窗格中选择了类别栅格,则变化检测方法参数将默认设置为类别变化。
| 参数 | 描述 |
|---|---|
由栅格转出 | 计算中要使用的第一个栅格。 要评估从时间 1(较早)到时间 2(较晚)的变化,请在此处输入时间 1 栅格。 |
转为栅格 | 计算中要使用的第二个栅格。 要评估从时间 1(较早)到时间 2(较晚)的变化,请在此处输入时间 2 栅格。 |
注:
当分析类别变化时,自栅格和至栅格必须具有关联的栅格属性表。 属性表必须具有一个 VALUE 字段、一个 CLASS_NAME 字段、一个 CLASSNAME 字段或一个字符串字段。 这些字段中的数据可用于在两个栅格之间进行比较。
要比较多维数据集中的两个时间片,请输入多维栅格作为起始栅格参数。 配置窗格将使用下表中的参数进行更新。
| 参数 | 描述 |
|---|---|
变量 | 要分析的变量。 |
尺寸 | 用于比较时间片的维度字段。 |
起始时间片 | 计算中要使用的第一个时间片。 要评估从时间 1(较早)到时间 2(较晚)的变化,请在此处输入时间 1 时间片。 |
终止时间片 | 计算中要使用的第二个时间片。 要评估从时间 1(较早)到时间 2(较晚)的变化,请在此处输入时间 2 时间片。 |
处理范围 | 输出更改栅格的处理范围。 请勿使用跳跃因子。 |
裁剪单个要素 | 将处理范围裁剪为面。 当针对处理范围选择面要素类时可用。 |
“类配置”窗格
可在类配置窗格中选择要包含在变化分析中的类,并指定要计算的变化信息的类型。
| 参数 | 描述 |
|---|---|
过滤方法 | 选择过滤方法。
|
起始类 | 将包括在计算中的起始栅格中的类。 如果栅格属性表包含每个类的红色、绿色和蓝色 (RGB) 值,则每个类的颜色都将显示在列表中。 注:要查看每个类别的颜色,栅格属性表必须具有名为 Red、Green 和 Blue 的字段,每个字段都具有长整型数据类型,其中包含每个类的红色、绿色和蓝色值。 |
目标类 | 将包括在计算中的目标栅格中的类。 如果栅格属性表包含每个类的红色、绿色和蓝色 (RGB) 值,则每个类的颜色都将显示在列表中。 注:要查看每个类别的颜色,栅格属性表必须具有名为 Red、Green 和 Blue 的字段,每个字段都具有长整型数据类型,其中包含每个类的红色、绿色和蓝色值。 |
过渡类颜色方法 | 指定用于符号化更改类的像素的方法。
|
单击预览,使用您指定的选项将预览图层添加到地图。 您可以修改选项,然后单击更新预览以使用新选项刷新预览图层。
注:
预览图层使用栅格函数生成。 缩小到超出源分辨率时,栅格函数将使用重采样像素大小来处理数据。 为确保预览在最终结果以您希望的方式显示,请缩放到数据的源分辨率。 右键单击预览图层,然后单击缩放至源分辨率。
后处理窗格
可通过后处理窗格平滑结果并生成输出。
| 参数 | 描述 |
|---|---|
平滑邻域 | 用于平滑结果的焦点邻域的大小(以像素行和列为单位)。
|
统计数据填充方法 | 用于重新计算像素值以获得更平滑结果的统计方法。
|
结果另存为 | 指定要生成的输出类型。
|
输出数据集 | 输出数据集的名称。 此参数仅在结果另存为被设置为栅格数据集或要素类时可用。 如果输出为栅格数据集,请指定文件扩展名以生成受支持格式的栅格。 |
对于其他平滑选项,您可以对结果使用统计栅格函数。 在向导中选择无作为平滑邻域,并对输出栅格数据集使用“统计”栅格函数。
单击预览,使用您指定的选项将预览图层添加到地图。 您可以修改选项,然后单击更新预览以使用新选项刷新预览图层。
注:
预览图层使用栅格函数生成。 缩小到超出源分辨率时,栅格函数将使用重采样像素大小来处理数据。 为确保预览在最终结果以您希望的方式显示,请缩放到数据的源分辨率。 右键单击预览图层,然后单击缩放至源分辨率。
计算土地覆被变化
以下示例中将计算包含类 Forest、Bare Soil 和 Developed 的两个类别数据集之间的土地覆被变化。
- 向地图添加两个类别栅格数据集。
- 在内容窗格中选择较早的类别图层后,从影像选项卡的分析组中启动“变化检测”向导。
- 将至栅格设置为较新的栅格图层。 单击下一步。
- 在类配置窗格中设置分析,以便提取从森林到裸露区域和已开发区域的变化。
- 将要包含在输出中的像素参数设置为仅变化。
- 在起始类列表中,将指针悬停在 Forest 类的右侧,然后单击仅限按钮。
- 在目标类列表中,选择 Bare Soil 和 Developed。
- 将过渡类颜色方法设置为平均值。
- 单击下一步。
- 在后处理窗格上,将平滑邻域设置为 3 x 3,并将统计数据填充方法设置为众数。
- 对于输出数据集,输入 Forest_to_BareDeveloped.tif。 单击运行。
- 将数据集添加到地图后,单击完成关闭变化检测向导。