您可以使用调查视图的详细信息面板来查看知识图谱中实体和关系的详细信息。
查看实体的详细信息
当在调查的内容列表中选择实体的实例时,详细信息面板将提供有关不同选项卡的深入信息,这些选项卡列出了实体的所有属性、实体参与的关系、描述实体的文档以及记录有关实体信息来源的出处记录。 可自定义的概览选项卡提供了有关实体的重要信息的摘要。 总的来说,详细信息面板上的信息可以帮助您了解所选实体的背景。
当选择许多实体时,概览选项卡不会概述所有选定实体的信息。 但是,其他选项卡会显示所有选定实体共有的值。 例如,在属性选项卡上,如果所有选定 Vehicle 实体对于年份属性具有相同的值,则将显示该年份。 如果至少一个选定实体对于该属性具有不同的值,则将显示诸如 (Different Values) 等文本。
- 单击内容窗格中的实体类型,然后单击内容列表中的实体,以便在详细信息面板中查看有关它的信息。
显示表达式和实体类型将显示在详细信息面板的顶部。 例如,如果实体的类型代表某名人员,则显示表达式可能会显示该人员的姓名。 在显示表达式下,详细信息面板中的概览选项卡处于选中状态。 默认情况下,它将列出所选实体的所有属性,但是可以针对每种实体类型对其进行自定义以显示合适的摘要。
- 通过拖动面板和内容列表之间的分隔线调整调查视图的详细信息面板,以便可以同时看到面板和内容列表。
您也可以使用分隔线上的按钮以将调查视图中的所有空间用于详细信息面板或内容列表。
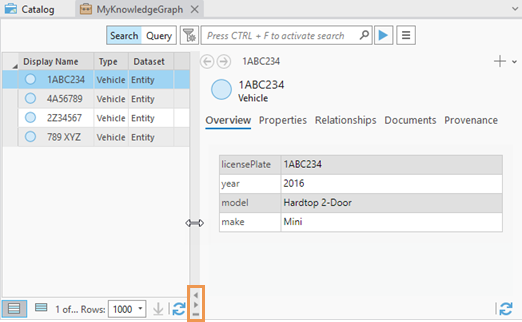
- 单击详细信息面板中的属性选项卡。
属性选项卡将列出所选实体的所有属性。 例如,Person 类型的实体可能具有诸如名字、姓氏、出生日期、身高和电话号码之类的属性。 属性名称将显示在 Names 列中,属性的数据类型将显示在 Type 列中,属性值将显示在 Values 列中。 如果此人员的身高未知,且系统因此尚未设置此属性的值,则文本 <Null> 将显示在 Values 列中。
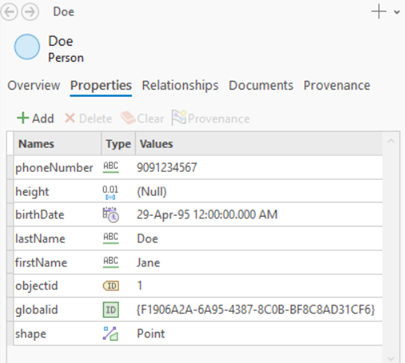
- 单击详细信息面板上的关系选项卡。
系统将列出在所选项目与知识图谱中的其他实体之间定义的所有关系。 每个关系的类型都会出现在 Relationship 列中。 关系的方向将出现在 Direction 列中。 与所选项目关联的实体将显示在 Entity 列中。
例如,如果所选实体的类型为 Person,则该实体可能具有诸如 HasVehicle 之类的关系。 方向为从人员到汽车的前进方向
 ,且用于标识汽车实体的表达式将出现在 Entity 列中。
,且用于标识汽车实体的表达式将出现在 Entity 列中。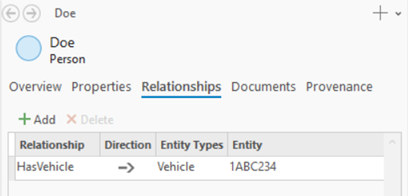
同样,如果所选实体的类型为 Vehicle,则该实体可能会在各个行内列出多个 HasVehicle 关系(其中每一行将标识汽车的一个共有人)。 方向为从人员到汽车的后退方向
 ,且用于标识每个 Person 实体的表达式将出现在相应行的 Entity 列中。
,且用于标识每个 Person 实体的表达式将出现在相应行的 Entity 列中。 - 要获取有关关系或相关实体的详细信息,请将鼠标悬停在 Relationship 列中的关系或 Entity 列中的实体上方。
打开按钮
 随即出现。
随即出现。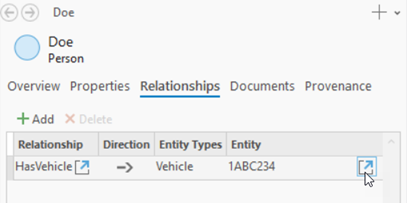
- 单击关系或相关实体的打开按钮
 。
。关系或相关实体的详细信息将显示在详细信息面板中。 面板顶部的位置栏将更新,以指示您到达那里的方式。 例如,如果您从 Person 实体开始,并打开了相关的 Vehicle 实体以获取有关汽车的详细信息,则位置栏将显示原始实体的显示名称、遍历的关系以及该相关实体的显示名称。
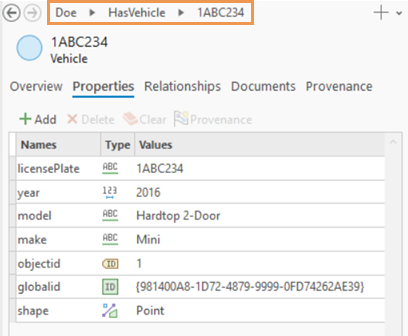
- 单击详细信息面板顶部位置栏中的条目可查看已遍历的关系或相关实体的详细信息。
在以上示例中,您可单击 HasVehicle 关系以查看关系的详细信息。
实体或关系的属性将显示在详细信息面板中。 位置栏将会更新,以显示您当前所在的,相对于调查内容列表中的所选项目的位置。

- 单击后退按钮
 以返回到内容列表中所选实体的描述。
以返回到内容列表中所选实体的描述。前进按钮
 将变为启用状态,并允许您回溯步骤。
将变为启用状态,并允许您回溯步骤。 - 在详细信息面板中单击文档选项卡。
列出与当前所选实体关联的所有文档。 每个文档的文件名显示在 Name 列中,文档的类型显示在 Type 列中。
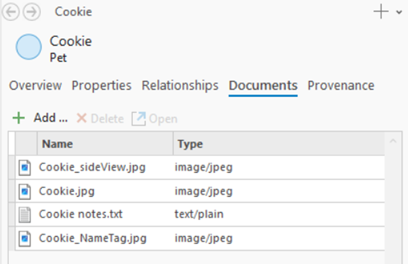
- 单击列表中某个文档所在的行以将其选中。
- 单击列表顶部的打开按钮
 可打开文档并查看其内容。
可打开文档并查看其内容。文档在 Windows 操作系统确定的合适应用程序中打开。
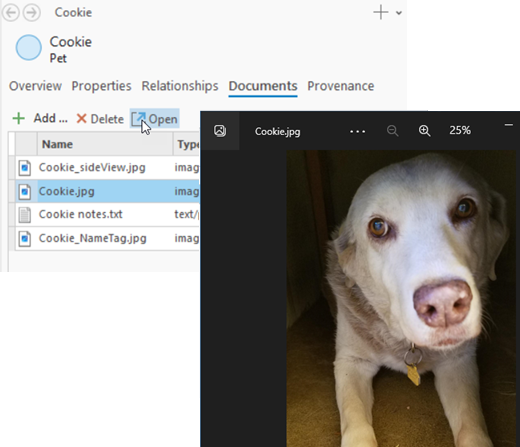
- 在调查的详细信息面板中,单击出处选项卡。
列出与当前所选实体关联的所有出处记录。 您可以在此列表中查看每个出处记录的属性。
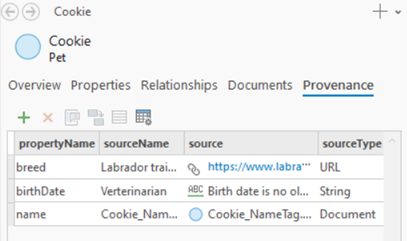
- 右键单击出处记录并单击打开出处源
 。
。作为存储在实体的属性之一中的信息源的网站或文件在合适的应用程序中打开。
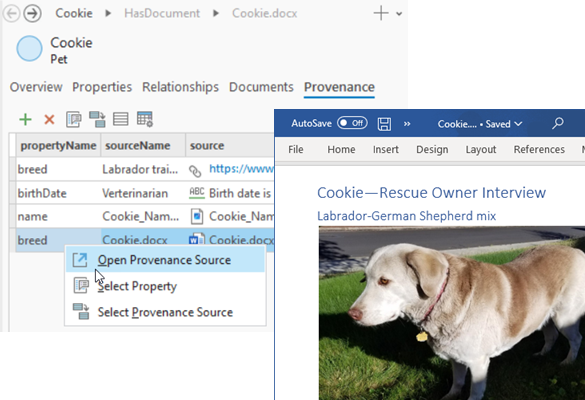
提示:
如果列出实体的所有属性、关系、文档或出处记录所需的时间过长,则您可以通过单击详细信息面板底部的忙碌指示符来停止构建列表。 ArcGIS AllSource 完成生成该表后,忙碌指示符停止,并将显示刷新视图按钮  。
。
查看关系的详细信息
当您在调查的内容列表中选择关系的实例时,详细信息面板会列出该关系的所有属性并列出与其相关联的实体。 如果选择了许多关系,则当所有选定关系都具有相同的值时,每个位置都会显示值。 如果任何所选关系都具有不同的值,则将显示诸如 (Different Values) 等文本。
在查看关系的详细信息时,您可以进一步探索与其相关联的实体,以便更好地了解其上下文。
- 单击内容窗格中的关系类型,然后单击内容列表中的关系以在详细信息面板中查看有关该关系的信息。
显示表达式和关系类型将显示在该面板的顶部。 在显示表达式下,详细信息面板中的概览选项卡处于选中状态。 默认情况下,它将列出所选关系的所有属性,但是可以针对每种关系类型对其进行自定义。

- 单击详细信息面板中的属性选项卡。
该关系的定义将出现在顶部的表格中。 Origin 列中将标识关系的原始实体,而 Destination 列中将标识关系的目标实体。 例如,可以将 HasVehicle 类型的关系定义为初始实体为 Person 实体,目标实体为 Vehicle 实体。
此关系的属性将在表的底部列出。 例如,HasVehicle 关系可能具有采集日期、结束日期和注释等属性。 属性名称将显示在 Names 列中。 值的数据类型将显示在 Type 列中。 属性值将显示在 Values 列中。 如果某属性的值未知,且系统因此尚未设置值,则 <Null> 将显示在 Values 列中。

- 要获取有关通过关系连接的实体的详细信息,请将鼠标悬停在 Origin 或 Destination 列中的实体上方。
打开按钮
 随即出现。
随即出现。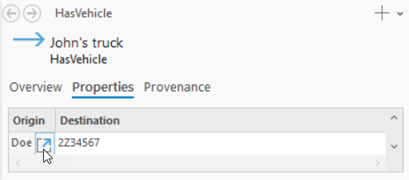
- 单击相关实体的打开按钮
 。
。相关实体的详细信息将显示在详细信息面板中。 该面板顶部的位置栏将指示您从调查的内容列表中选择的项目到达当前项目的方式。 例如,如果您从 HasVehicle 关系开始,并打开了相关的 Person 实体以获取有关汽车所有者的详细信息,则位置栏将显示原始关系的类型和相关实体的显示名称。

- 单击后退按钮
 以返回到内容列表中所选原始关系的描述。
以返回到内容列表中所选原始关系的描述。前进按钮
 将变为启用状态,并允许您回溯步骤。
将变为启用状态,并允许您回溯步骤。 - 在调查的详细信息面板中,单击出处选项卡。
列出与当前所选关系关联的所有出处记录。 您可以在此列表中查看每个出处记录的属性。
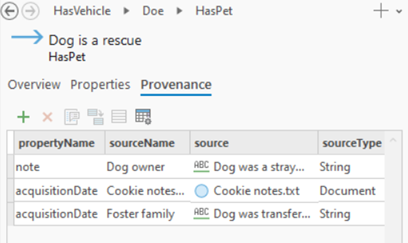
- 右键单击出处记录并单击打开出处源
 。
。作为存储在关系的属性之一中的信息源的网站或文件在合适的应用程序中打开。
提示:
在详细信息面板中打开相关实体后,您可以继续探索其他关系和相关项目。 位置栏将继续更新。 您可以使用位置栏来返回、更改方向、步行返回原始所选项目或返回到您之前探索过的相关项目。
向调查添加自定义显示列
如果在调查中选择了许多相同类型的实体或关系,则详细信息面板将显示它们所共享的所有属性值。 但是,详细信息面板仅会显示调查中所有选定实体和关系通用的属性。 如果所选实体或关系具有不同的类型,则 objectid 和 globalid 可能会是这些类型所共享的全部属性。
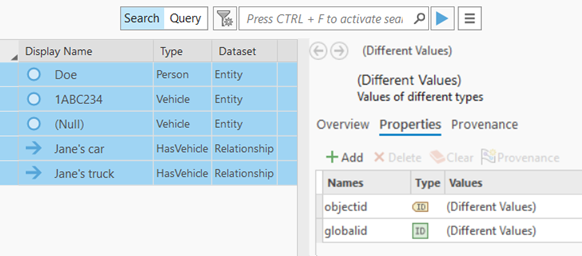
比较高效的做法是直接在调查的内容列表中同时比较多个实体和关系的属性值。 您可通过显示列来查看和对比内容列表中所有项目的属性值。 对于相同的属性,不同的类型可以有不同的名称 - 您可以将这些值显示在同一列中。
要添加显示列,请完成以下步骤:
- 在功能区调查选项卡的显示列组中,单击显示列
 。
。显示列窗格随即出现。
- 单击添加显示列按钮
 。
。一个行随即添加到显示列列表中,且您可立即对新列的默认名称进行编辑。
- 键入显示列的名称并按 Enter 键。
例如,键入 Name。
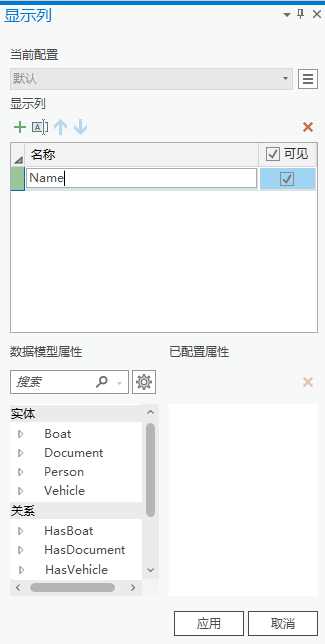
- 在数据模型属性标题下方,单击实体类型和关系类型的扩展器以列出它们的属性。
- 当存在许多类型且每个类型都具有许多属性时,可以过滤实体和关系的列表以找到您希望查找的属性。 在数据模型属性标题下方,单击搜索文本框并开始键入要查找的属性的名称。
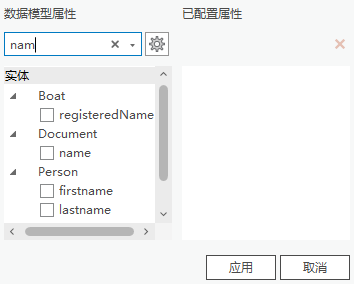
- 对于每个实体类型和关系类型,选中其值将出现在显示列中的属性(该显示列面向所有应应用该显示列的类型)。
例如,如果知识图谱具有船只、汽车和摩托车的实体类型,并且这些实体类型都具有模型属性,则请选中所有实体类型的属性,以便在同一显示列中显示模型值。 所选的属性可以具有不同的名称。
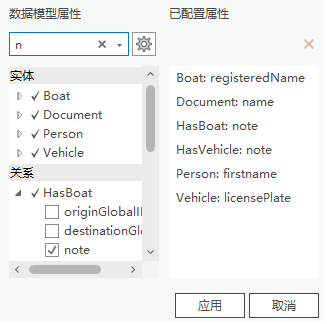
- 单击应用。
新的显示列将出现在内容列表中。 适当类型的实体将在显示列中显示所选的属性值。 例如,如果船只和汽车实体出现在内容列表中,则“模型”显示列将显示具有此属性的每艘船只和每辆汽车的值。
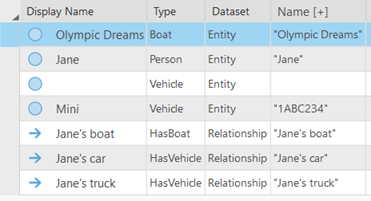
自定义“概览”选项卡
当在调查的内容列表中选择实体或关系的实例时,详细信息面板将提供对知识图谱中记录的项目的所有已知信息的完全访问权限。 这可能是关于调查所讲述故事的外围实体的较小信息集,但对于其中心角色来说却是大量信息。 概览选项卡可以提供有关所选实体或关系的重要信息的简短摘要。
概览选项卡本质上与调查中嵌入的地图弹出窗口相同。 默认情况下,它将列出所选图谱项目的所有属性,但是可以采用与弹出窗口相同的方式,针对每种实体或关系类型对其进行自定义。 元素选择将列为窗格顶部的按钮。
可以添加并配置元素以将内容显示为标准文本、超链接或者使用 HTML 代码进行格式化并添加图像。 您也可以定义 ArcGIS Arcade 表达式以生成显示的内容,其中包括使用 Arcade 来查询知识图谱并显示与所选实体或关系相关联的信息。
- 右键单击调查的内容窗格中的实体类型或关系类型,然后单击配置概览
 。
。随即出现配置概览窗格。
- 在概览选项卡上添加并排列元素以更改显示的信息及其呈现方式。
- 单击窗格顶部的元素类型以将其添加至弹出窗口定义列表的底部。
- 单击元素类型并将其拖动到特定的垂直位置。
- 单击移除弹出窗口元素按钮
 以删除元素。
以删除元素。
- 编辑元素的属性。
- 双击元素。
- 单击编辑弹出窗口元素按钮
 。
。
自定义概览选项卡上所显示信息的方式与自定义地图弹出窗口的方式相同。
- 完成编辑元素属性后,单击返回
 。
。随即提交对此元素进行的更改,并且您将返回到配置概览窗格中的主页。
- 要查看概览选项卡上的更改,请单击调查详细信息面板底部的刷新视图按钮
 。
。