可以在 ArcGIS AllSource 中将高程源图层用于许多工作流中的分析。
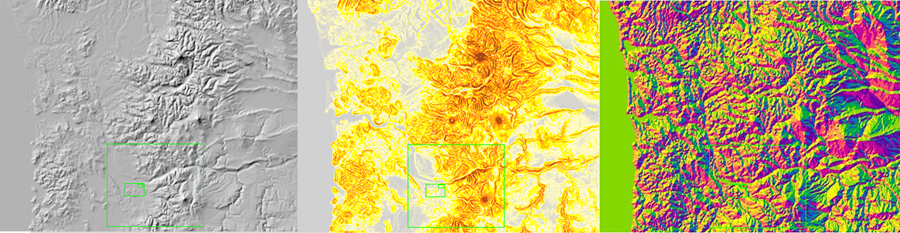
在地理处理工具中使用高程源图层
可以根据高程源图层的基础类型将其输入到地理处理工具。 基于 TIN 的高程图层在支持 TIN 图层的工具中受支持,基于栅格的高程图层在支持栅格的工具中受支持。
与使用具有本地数据源的高程表面相比,当您使用基于大型门户或服务器的高程表面(例如默认的 Terrain 3D 表面)作为输入时,性能将显著降低。 由于尝试将整个服务加载到内存中,因此某些工具可能无法成功完成。 如果应用地理处理范围环境将处理限制为分析所需的小区域,则使用基于服务的高程表面效果最佳。
或者,使用创建栅格图层或创建影像服务图层工具创建图层,以用作接受栅格图层的工具的输入。 此工具可用于指定范围、像元大小以及用于执行分析的其他重要设置。
注:
默认 Terrain 3D 高程源图层经过优化,可在 3D 场景中提供高程切片。 动态影像服务 Terrain 无法添加到 3D 场景中的高程表面。 要将 Terrain 动态影像服务用于分析工作流,请将其添加到 2D 地图。
- 在局部或全球场景中,放大感兴趣的小区域。
- 在地理处理窗格中,搜索插值 Shape。
- 单击环境。
- 在处理范围下,选择当前显示范围。
- 单击参数,然后如下设置参数:
- 输入表面 - 选择 Terrain 3D。
- 输入要素 - 选择要素图层。
- 输出要素类 - 指定输出的名称。
- 单击运行
 。
。
要素类使用高程源图层中的 z 值进行创建。
在探索性分析工具中使用高程源图层
凭借 3D 探索性分析,您可以通过以交互方式创建图形和实时编辑分析参数来调查您的数据。 交互式工具允许通过在场景中单击或使用输入源图层来创建分析对象。 准确的高程表面可在 3D 中提供更准确的分析,例如视线和视穹。
- 在插入选项卡上,单击新建地图
 下拉菜单,然后单击新建全球场景 。
下拉菜单,然后单击新建全球场景 。
- 在分析选项卡中,单击探索性 3D 分析下拉菜单,然后单击高程剖面图
 。
。 - 单击场景中的位置创建起点。
- 双击创建终点。
新窗口中随即显示草绘线的高程剖面图。

在编辑工具中使用高程源图层
创建或编辑 2D 和 3D 基于要素的数据时,高程源图层将提供 z 值。 草绘新要素时,z 值从高程表面图层中提取并传递到要素几何。 在局部场景和全球场景中,系统将自动执行此操作。 要在 2D 地图中实现相同功能,将地面高程表面图层添加至地图。
- 在插入选项卡中单击新建地图
 。
。 - 单击地图选项卡,然后单击添加数据下拉菜单
 。
。 - 单击添加高程源图层。
- 单击 ArcGIS Online 过滤器按钮
 ,然后搜索 3D Terrain。
,然后搜索 3D Terrain。 - 单击所有者为 esri 的项目。
- 单击确定。
包含 Terrain 3D 高程源图层的地表图层即会添加至地图。
- 将启用 z 值的要素类添加至地图,然后开始编辑。
在 3D Analyst 工具中使用 3D Terrain
3D Analyst 工具箱中的工具对默认 Terrain 3D 高程源图层具有有限的支持。 使用创建栅格图层工具作为替代工具来创建可以在这些工具中使用的较小范围的图层。
注:
高程值的精度取决于位置和数据源。 有关用于世界高程服务的源的详细信息,请参阅高程覆盖范围地图。
- 在局部或全球场景中,放大感兴趣的小区域。
- 在地理处理窗格中,搜索创建栅格图层,然后如下设置参数:
- 输入栅格 - 选择 Terrain 3D。
- 输出栅格图层名称 - 指定图层的名称。
- 包络矩形 - 选择当前显示范围。
- 单击运行
 。
。
新栅格图层即会添加至场景。
- 在地理处理窗格中,搜索添加表面信息,然后如下设置参数:
- 输入要素 - 选择要素图层。
- 输入表面 - 选择在第 2 步中创建的栅格图层。
- 输出属性 - 选择要添加至属性表的高程表面属性。
- 单击运行
 。
。
栅格图层中的高程值即会添加至要素图层。