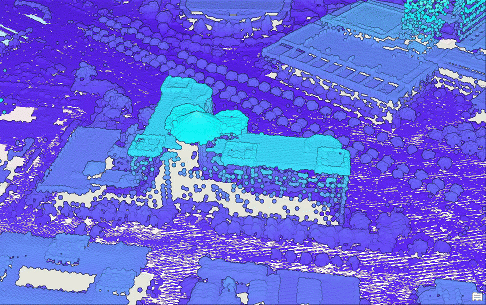通过剖面图可以更轻松地选择、测量或识别以 3D 形式显示的要素。 当要素垂直堆叠时,剖面图有助于提供更清晰的描述。 此临时显示状态在任何场景中都可用,但对于包含建筑物内部或激光雷达数据的场景尤为有用。 例如,您可以编辑激光雷达数据的分类代码并可查看建筑物的建筑风格横截面。 剖面图适用于所有类型的数据和表面。
剖面图会自动移动照相机以从侧面视点查看数据,并通过以下方式调整当前视图:
剖面图的工具和设置位于视图选项卡的剖面图组中。 与场景一同保存的工程将使用相同状态下重新打开的剖面图显示。 直接使用 LAS 数据集时,也可以在分类选项卡上访问剖面图控件。
场景中的剖面图
要使用剖面图,您必须打开一个 3D 场景。 首先,在感兴趣的区域内构建剖面线。 创建剖面类似于创建两点线要素。 默认情况下,剖面线自动完成并会将视图范围更新为剖面图状态。 剪裁范围以定义剖面区域,且照相机会导航到正交视点。 视图自动切换到平行绘制模式,因此视图中不存在透视变形。 平面导航激活,这样就可以跨视图平移而不是穿过视图。
或者,您可以将线创建设置为不自动完成。 关闭自动完成功能后,您可以使用场景中的编辑控点手动缩放并重新定位剖面范围。 您必须手动单击屏幕设置控件中的完成剖面 ,以应用剖面线并更新显示。
,以应用剖面线并更新显示。
要创建场景剖面图,请执行以下操作:
- 在视图选项卡的剖面图组中,查看或设置深度值。
这是视图切片的深度。 深度值越大,剖面图中显示的内容越多。 较大的值会增加要素进一步遮挡其他内容的可能性。 建议使用较小的深度值。
- 单击创建下拉菜单并确认已选中自动完成。 默认情况下,自动完成处于选中状态,从而可在单击端点后自动完成剖面线草绘。 如果取消选中自动完成,则剖面线保持编辑-草绘模式,且在应用之前可在视图周围重新定位。
- 单击创建
 以激活创建剖面工具。
以激活创建剖面工具。 - 将指针移动到视图中。 单击一次以设置剖面线的起点。 再次单击以设置剖面线的终点。
文本剖面图出现在场景的顶部,指示当前处于剖面图状态。
- 要将照相机重置到其起始剖面位置,请单击视图选项卡剖面图组中的全图范围
 。
。 - 要退出剖面图模式,请单击场景视图右上方的关闭按钮
 ,这与剖面图文本显示的方式相同。
,这与剖面图文本显示的方式相同。照相机返回其先前的视点,并退出平面导航模式和平行查看模式。
调整剖面图
您可以调整活动剖面图的位置和属性,而无需退出剖面图并再次定义剖面线。 这对于剖面图深度、宽度或角度的轻微变化,或者用于以一系列固定距离步长在场景中移动剖面图显示而言非常有用。
视图选项卡上与剖面图交互的选项如下:
| 命令 | 描述 |
|---|---|
全图范围 | 将照相机返回到剖面线的前面。 如果要离开内容,此命令很有用。 根据剖面图中数据的宽高比,您可能需要缩小以从该视点中查看所有内容。 |
设置 | 允许您显示或隐藏屏幕设置以调整剖面图。 |
深度 | 设置创建剖面图时要使用的深度。 值越大,包含的内容越多,但也可能包含更多相互遮挡的元素。 建议使用较小的值。 该值将作为用户设置存储并在您对其进行更改后保存。 |
移走 | 通过剖面图的当前深度值将其位置从剖面的前面移走。 |
移向 | 通过剖面图的当前深度值将其位置移向剖面的前面。 |
以下为使用屏幕控件与剖面图进行交互的选项,可以使用设置按钮  将其打开:
将其打开:
| 命令 | 描述 |
|---|---|
宽度 | 查看或更新当前剖面图的宽度值。 增加该值会扩大剖面图中所显示内容的数量。 照相机位置不会改变,因此您可能需要缩小以查看其他内容。 |
深度 | 查看或更新当前剖面图的深度值。 增加该值将在当前剖面图范围内包括更多内容,并会增加近处内容遮挡远处内容的可能性。 |
Heading | 查看或更新当前剖面图的方位角。 更改此值会使剖面图围绕其中心点旋转,并移动照相机以保持正交查看方向。 |
移走 | 通过当前深度值将剖面图的位置与当前视点分开。 |
移向 | 通过当前深度值将剖面图的位置移向当前视点。 |
移动并旋转剖面 | 仅在将线创建设置为不自动完成时可用。 旋转绿色控点可更改剖面线的标题。 拖动绿色箭头可调整 z 值。 z 值的作用是在单击全图范围 |
缩放剖面 | 仅在将线创建设置为不自动完成时可用。 拖动球面锚点以加宽或收缩剖面线的宽度和深度值。 |
完成剖面 | 仅在将线创建设置为不自动完成时可用。 应用剖面线并更新显示。 |
剖面图的示例工作流程
以下示例演示了可以使用剖面图的两种方式。
编辑激光雷达数据的分类代码
激光雷达点具有分类代码,例如地面、建筑物或中等植被,而这些值可能会缺失或不正确。 剖面图可用于查看激光雷达,此方式以便于选择和更新各个点的分类代码。 要编辑分类代码,请选择内容窗格中的 LAS 数据集图层并单击分类选项卡。 可在分类选项卡上访问剖面图控件,以创建剖面图。 使用交互式选择方法和互动编辑组中的分类代码下拉菜单,以便为所选点选择新的分类代码。
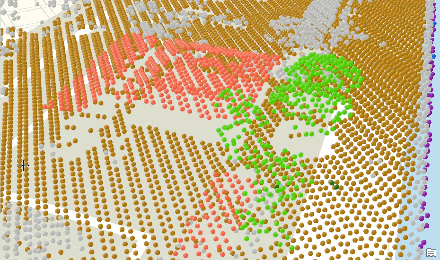
创建建筑模型数据的剖面图像
建筑设计通常包括建筑物主要侧面的剖面图。 剖面图可用于沿这些线查看和导出图像。 导航或使用移走  和移向
和移向  命令逐步浏览剖面。 在共享选项卡中,单击将地图导出到文件
命令逐步浏览剖面。 在共享选项卡中,单击将地图导出到文件  以保存当前显示的图像文件。
以保存当前显示的图像文件。
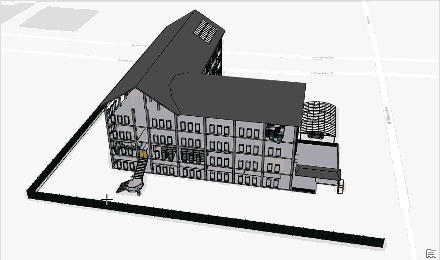
查看剖面图时使用测量工具
通过关注感兴趣的区域并显示堆叠的要素,通过剖面图可以更轻松地在 3D 中进行测量。 这对于密集的激光雷达数据很有用。 要垂直测量,建议您使用测量距离工具  。 在场景中,它返回端点之间直接距离的结果以及垂直和水平偏移距离的值。 “测量”还支持捕捉,因此您可以准确地创建要在其间进行测量的端点。
。 在场景中,它返回端点之间直接距离的结果以及垂直和水平偏移距离的值。 “测量”还支持捕捉,因此您可以准确地创建要在其间进行测量的端点。