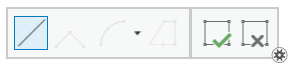在创建要素窗格中,增密线设置可用于创建线要素的要素模板。创建增密线段会以工具窗格中指定为采样距离的均匀间隔在新线段上插入其他折点。圆弧和曲线未增密。
注:
此版本 ArcGIS AllSource 的 3D 场景中不提供此设置。
创建 2D 增密线段
创建 2D 增密线段通常用于在变换要素时插入折点以捕捉从-到链接。
- 如果当前地图不包含线要素图层,则请添加该图层。
- 在视图选项卡中,单击目录窗格
 ,然后展开数据库
,然后展开数据库  。
。 - 展开默认数据库或包含数据的数据库。
要创建线要素类,请右键单击数据库,然后依次单击新建和要素类。
- 将要素类拖动到地图上。
将为新图层自动生成具有默认设置的要素模板。
- 在视图选项卡中,单击目录窗格
- 在编辑选项卡中,设置捕捉首选项,然后显示创建要素窗格。
- 在捕捉组中,启用您的捕捉首选项。
提示:
在草绘要素时,可以按住空格键暂时关闭捕捉。
- 在要素组中,单击创建
 。
。
- 在捕捉组中,启用您的捕捉首选项。
- 在创建要素窗格中,选择一个要素模板并设置属性值。
- 单击线要素模板。
- 单击活动模板按钮
 。
。 - 单击属性
 并输入想要应用至新要素的值。
并输入想要应用至新要素的值。
- 配置模板以创建增密线。
- 单击线
 。
。 - 选中增密线复选框。
注:
此设置将禁用构造工具条上的弧线段工具。您可以在创建线要素的过程中随时关闭此设置以启用工具并创建未增密的线段。
- 在采样距离文本框中,输入每个折点之间的所需距离。
- 单击线
- 单击地图,移动指针,然后再次单击地图。
请注意在地图上单击的两个点之间自动生成的其他折点。
- 在“编辑”工具条中,单击完成
 或按下 F2 键。
或按下 F2 键。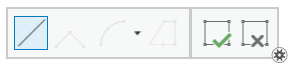
创建 3D 增密线段
创建 3D 增密线段通常用于将其叠加到高程表面上。您可以设置常量 z 值或设置高程模式,以便在跨地图草绘线时从活动高程表面派生 z 值。
有关向地图添加高程表面的步骤,请参阅高程表面。
- 如果当前地图不包含启用 z 值的 3D 线要素图层,则请添加该图层。
- 在视图选项卡中,单击目录窗格
 ,然后展开数据库
,然后展开数据库  。
。 - 展开默认数据库或包含数据的数据库。
要创建线要素类,请右键单击数据库,然后依次单击新建和要素类。
- 将要素类拖动到地图上。
将为新图层自动生成具有默认设置的要素模板。
- 在视图选项卡中,单击目录窗格
- 在编辑选项卡中,设置捕捉首选项,然后显示创建要素窗格。
- 在捕捉组中,启用您的捕捉首选项。
提示:
在草绘要素时,可以按住空格键暂时关闭捕捉。
- 在要素组中,单击创建
 。
。
- 在捕捉组中,启用您的捕捉首选项。
- 在创建要素窗格中,选择一个要素模板并设置属性值。
- 单击线要素模板。
- 单击活动模板按钮
 。
。 - 单击属性
 并输入想要应用至新要素的值。
并输入想要应用至新要素的值。
- 配置模板以创建增密线。
- 单击线
 。
。 - 选中增密线复选框。
注:
此设置将禁用构造工具条上的弧线段工具。您可以在创建线要素的过程中随时关闭此设置以启用工具并创建未增密的线段。
- 在采样距离文本框中,输入每个折点之间的所需距离。
- 单击线
- 在编辑选项卡的高程组中,单击模式下拉箭头
 并启用以下 z 值模式之一:
并启用以下 z 值模式之一: - 常量模式
 - 在文本框中输入 Z 值并将其应用于所有折点,直到您更改值。
- 在文本框中输入 Z 值并将其应用于所有折点,直到您更改值。 - 表面模式
 - 当您单击地图并将线叠加到表面上时,Z 值会从活动高程表面派生而来。
- 当您单击地图并将线叠加到表面上时,Z 值会从活动高程表面派生而来。
- 常量模式
- 单击地图,移动指针,然后再次单击地图。
请注意在地图上单击的两个点之间自动生成的其他折点。
- 在“编辑”工具条中,单击完成
 或按下 F2 键。
或按下 F2 键。