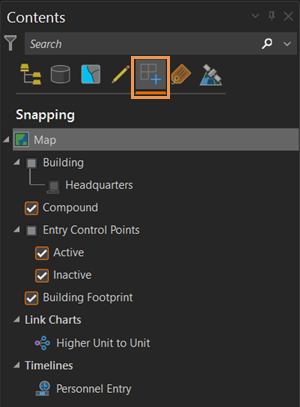在 ArcGIS AllSource 中,编辑工具位于功能区和编辑工具栏以及窗格中。 快捷菜单中的命令可用于特定工具,以支持这些工具执行各种编辑工具。
以下是编辑用户界面概览。 有关使用特定工具的步骤,请浏览内容列表或者使用关键字或短语搜索相关帮助。
“数据”选项卡
数据选项卡包含与添加、导入和操作数据有关的组和工具。 在数据选项卡的添加组中,您有权访问用于创建要素的工具。

添加组
添加组包含下述工具,可使用这些工具箱地图添加数据和连接。
添加数据
使用此工具可将本地计算机、门户或路径中的数据添加至工程。
新要素图层
要素图层是相似地理要素的分组,例如建筑物、城市、道路和地形。 要素可以是点、多点、线和面(区域)。 要素图层最适合在底图上可视化数据。 要将要素图层添加至地图,在添加组中,单击新建要素图层,然后选择几何。
连接
使用此工具创建数据库、服务器和云存储的连接以访问数据。
图层模板
访问图层模板库将新的可编辑图层添加至活动地图。 图层模板是仅方案图层包;它为图层定义了符号系统和其他显示属性,并为基础数据集定义了方案。 向图层添加新要素时,会将这些要素存储在新数据集中。 要将图层从模板添加至活动地图或场景,在添加组中,单击图层模板库中的图层模板之一。
新建图形图层
图形图层是图形元素(几何形状、线、点、文本和图片)的容器。 它们提供一种可在地图或布局上包括简单标记以突出显示特定区域或标签位置的方式。 可使用图形来可视化地图,无需创建要素。 例如,可以向图形图层添加矩形和文本元素,以突出显示感兴趣区机器附近的访问点。 使用新建图形图层将图形添加至工程。
地图选项卡
地图选项卡通过导航、选择、测量和底图更改与活动地图进行交互。 它通过打开编辑选项卡,启用编辑模式。 在地图选项卡的要素组中,单击编辑  ,启动编辑模式。
,启动编辑模式。

“编辑”选项卡
在编辑选项卡中,组包含用于开始和完成常见编辑工作流的工具和命令。 一些组包含位于右下角的对话框启动器,该启动器用于打开与该组相关的对话框或任务窗格。

提示:
您可以右键单击功能区上的按钮并将其添加到快速访问工具栏。
“新建要素”组
利用新建点图层、新建线图层、新建面图层和新建多点图层,快速创建新的内存要素图层。
剪贴板组
在剪贴板组中,剪切  、复制
、复制  、粘贴
、粘贴  以及选择性粘贴工具可将要素复制到剪贴板,并将其粘贴到同一图层或其他图层。
以及选择性粘贴工具可将要素复制到剪贴板,并将其粘贴到同一图层或其他图层。
捕捉
使用捕捉窗格设置捕捉首选项。 还可以在活动地图底部的状态栏中的弹出菜单中找到这些控件。
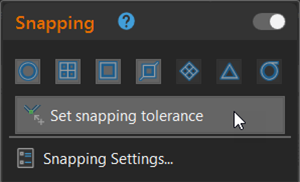
选择组
在选择组中,您可以设置有效选择方法、运行选择工具、清除选择,并打开属性窗格。 修改要素窗格中的选择工具也使用您在此组中设置的有效选择方法。 下面介绍了选择组中的工具。
属性
属性工具  用于打开属性窗格,可在其中编辑要素属性和相关记录的任务窗格、修改注记属性并管理文件附件。
用于打开属性窗格,可在其中编辑要素属性和相关记录的任务窗格、修改注记属性并管理文件附件。
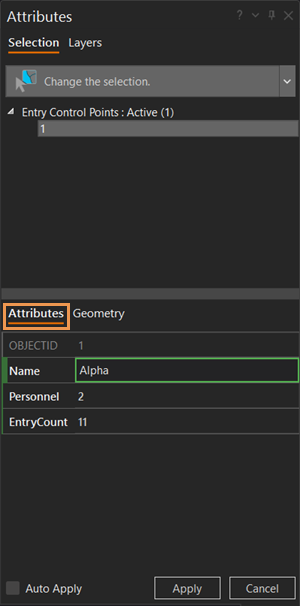
附件选项卡
当您选择启用带有文件附件的要素时,附件选项卡和工具条将显示在属性窗格中。
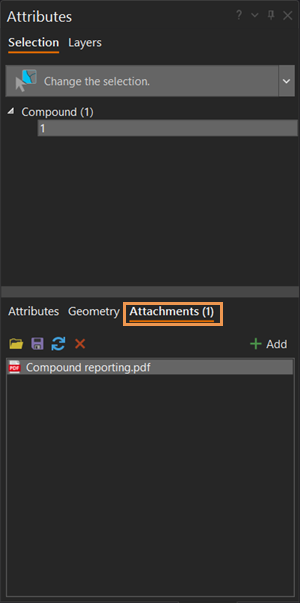
要素组
在要素组中,可以打开编辑任务窗格,以创建或修改要素、删除活动地图或场景中的选定要素、设置捕捉首选项以及创建军事符号。 下面介绍了要素组中的工具。
创建
创建工具  用于打开创建要素窗格,其中包含用于活动地图中的图层的要素模板和相关构造工具。
用于打开创建要素窗格,其中包含用于活动地图中的图层的要素模板和相关构造工具。

修改
修改工具  用于打开修改要素窗格,其中包含用于修改要素的完整编辑工具集合。 在我的工具选项卡上,可以创建用于快速访问的自定义工具集合。
用于打开修改要素窗格,其中包含用于修改要素的完整编辑工具集合。 在我的工具选项卡上,可以创建用于快速访问的自定义工具集合。
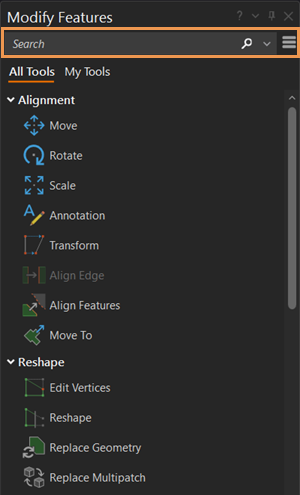
军事叠加
军事叠加 工具  用于打开 军事叠加 窗格,其中包含一系列精确表示要素的军事符号。 在此窗格中,您可以搜索基本符号、修改属性、预览完整的军事符号并保存收藏夹。 要将这些军事符号添加到地图,可单击地图或提供坐标。
用于打开 军事叠加 窗格,其中包含一系列精确表示要素的军事符号。 在此窗格中,您可以搜索基本符号、修改属性、预览完整的军事符号并保存收藏夹。 要将这些军事符号添加到地图,可单击地图或提供坐标。
管理编辑内容组
在管理编辑内容组汇总,可以查看工作空间中图层的编辑权限并更改要编辑的工程和应用程序设置
未提供用于启动或停止编辑会话的按钮。 修改现有数据或创建数据时,会自动启动编辑会话。 保存或放弃编辑内容会自动停止编辑会话。 下面介绍了管理编辑内容组中的工具。
编辑选项
编辑选项对话框启动器  可用于访问要编辑的工程和应用程序设置。
可用于访问要编辑的工程和应用程序设置。
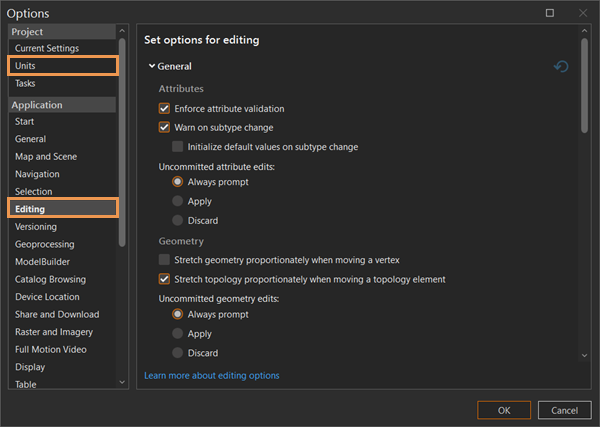
Mapview 工具栏
Mapview 工具栏是编辑模式下的内容敏感型工具栏。 它在当前地图顶部打开,包括基于内容中选定图层的选择、导航和编辑工具。
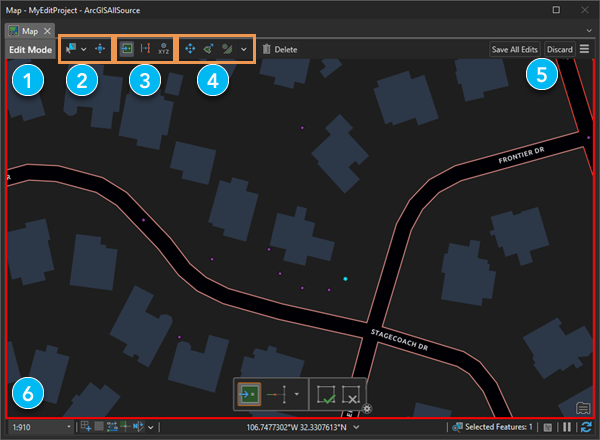
| 元素 | 描述 |
|---|---|
 | 已在编辑模式下启用 Mapview 工具栏。 |
 | 编辑时,选择和导航工具随时可用。 |
 | 根据内容中选定的图层,创建要素工具将相应变化。 |
 | 修改要素工具也会根据选定的图层而变化。 |
 | 保存或放弃待处理的编辑。 |
 | 红色地图边框表示待处理的编辑已准备好保存或放弃。 |
“内容”窗格
在内容窗格中,您可以写保护图层,并按图层打开和关闭捕捉功能。 下面介绍了内容窗格中的两个选项卡。
按编辑列出
要启用图层编辑,在按编辑列出  选项卡的编辑下选中图层复选框。 这些设置适用于活动地图,不会更改在数据源级别下赋予的权限。
选项卡的编辑下选中图层复选框。 这些设置适用于活动地图,不会更改在数据源级别下赋予的权限。
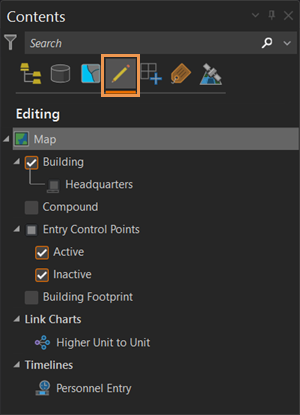
按捕捉列出
要启用图层捕捉,在按捕捉列出选项卡  的捕捉下选中图层复选框。
的捕捉下选中图层复选框。