交互式高程剖面图工具用于生成视图中线性路径沿线的高度值图。 剖面图使用地图 (2D) 或场景 (3D) 中的地面高程表面进行计算,与其他探索性分析工具不同,这些值派生自高程表面的数据源,而不是视图的细节层次。
该工具可使用线生成高程剖面。 可通过动态放置折点或通过选择地图中的已有线要素以交互的方式创建线。 将生成剖面图并将其作为叠加窗口添加到地图或场景的底部。
剖面图窗口的特征如下:
- 剖面图窗口的宽度由活动视图的宽度定义。
- 剖面图窗口的高度可以交互的方式进行调整。
- 图表分辨率(即已计算高度值的线沿线的样本数)取决于视图中图表的显示宽度。
- 可将指针移动到剖面图上以查看反馈,其中高程信息显示在图表中,而相应的位置图形显示在地图上。
- 剖面图窗口的底部包含有关剖面线的高程和斜率的统计信息。
- 可以反转剖面图的方向。
- 可以将剖面图保存到图像。
- 您可以将轮廓图导出为线要素或表格格式。
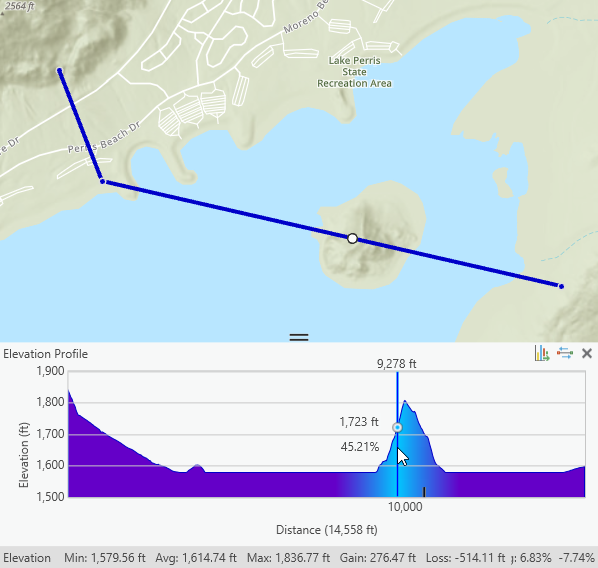
在 2D 中,您必须向地图添加地面高程表面;否则,交互式高程剖面工具不可用。 要向地图添加高程表面,可通过单击地图选项卡中的添加数据下拉菜单,然后选择高程源  。 浏览到高程源(例如已在磁盘上保存的 DEM 栅格文件),或使用在 ArcGIS Living Atlas 上托管的高程服务图层。 在 3D 中,场景总是至少包含一个名为地面的高程表面,此表面不能删除。 确保在 2D 和 3D 两种情况下,地表在内容窗格中至少选中一个数据源。
。 浏览到高程源(例如已在磁盘上保存的 DEM 栅格文件),或使用在 ArcGIS Living Atlas 上托管的高程服务图层。 在 3D 中,场景总是至少包含一个名为地面的高程表面,此表面不能删除。 确保在 2D 和 3D 两种情况下,地表在内容窗格中至少选中一个数据源。
提示:
如果地表不包含高程数据源,或者所有高程数据源都未选中,高程剖面图将是一条水平线。 当地图处于此状态时,高程剖面窗口会显示无活动地表数据的通知。
视图中显示的剖面图是临时的,不会与工程一起保存,也不会包含在地图包中。 您可以选择将剖面图另存为图像文件或表格格式,以及将剖面转换为线要素类。 如果需要将剖面图的高程线作为含 z 值的要素数据,考虑使用插值 Shape 地理处理工具。
创建交互式高程剖面图
交互式高程剖面图工具  位于分析选项卡的工作流组的 3D 探索性分析下拉菜单中。 从下拉菜单中选择该工具时,将打开探索性分析窗格并使用交互式放置创建方法激活该工具。 指针将更新为十字准线图标。
位于分析选项卡的工作流组的 3D 探索性分析下拉菜单中。 从下拉菜单中选择该工具时,将打开探索性分析窗格并使用交互式放置创建方法激活该工具。 指针将更新为十字准线图标。
创建参数
下表介绍了交互式剖面图创建参数:
| 选项 | 描述 |
|---|---|
距离单位 | 用于标注轮廓图的各个轴的线性单位。 |
创建方法
可通过两种方式创建交互式剖面图:
更新剖面图
创建剖面图后,可通过以下方式对其进行更新:
- 通过拖动地图或场景中的各个折点更改剖面图路径。
- 在高程剖面图中通过单击反转方向按钮
 反转图表方向。
反转图表方向。 - 通过更改探索性分析窗格的创建选项卡中的距离单位属性,更改用于标注现有剖面图的轴的单位。
剖面图导出选项
您可以将高程剖面图结果另存为图像文件、地理数据库表、CSV 表,或将路径转换为线要素类。 图像可以作为元素包含在布局或报表中。 使用表格格式可从同一配置文件生成任何表格图表类型。 将高程剖面图结果另存为要素类,以在其他时间或使用其他工具再次运行分析位置。
创建完高程剖面图后,请执行以下操作:
- 在高程剖面图窗口中,单击导出图表按钮
 。
。 - 请从以下选项中选择:
- 图像 - 在导出图表对话框中,为图像文件设置目的地并提供名称。 可以将图像另存为 JPG (.jpg)、TIF(.tif)、PNG (.png) 或 BMP (.bmp) 文件。 系统会将高程剖面图保存到磁盘上使用图形窗口当前屏幕分辨率的图像文件中。 对于分辨率更高的图像,请增加视图的宽度和图形窗口的高度。
- 要素 - 提供要素类的名称和可选描述。 剖面路径将导出到线要素类。 这与从探索性分析窗格中的菜单按钮单击转换为要素相同的命令。 新创建的要素类将作为图层添加到场景中。
- 地理数据库表 - 为输出表提供名称。 新的独立文件地理数据库表将添加到场景中。
- CSV 表 - 在 CSV 表对话框上,设置目的地并为输出 CSV 文本文件提供名称。
- 单击确定。
关闭交互式剖面图
在剖面图窗口中单击关闭  将其从视图中移除。 指针将切换回浏览工具,但是要执行新的高程剖面,探索性分析窗格仍保持打开状态。
将其从视图中移除。 指针将切换回浏览工具,但是要执行新的高程剖面,探索性分析窗格仍保持打开状态。

