可应用在一般适宜性建模工作流中学到的一般步骤使用 Suitability Modeler 实现您自己的适宜性模型。
无需在 Suitability Modeler 中按顺序执行这些步骤。 相反,将通过往复的迭代决策过程完成这些步骤。 在 Suitability Modeler 中,您将通过与窗格、图表和地图进行交互来深入了解模型。 可使用这些项来定义变换方法、权重和空间要求来查找地点。
创建适宜性模型的四个常规步骤如下所示:
- 确定并准备条件数据。
- 将每个条件的值转换为通用适宜性等级。
- 相对于彼此加权条件,并对其进行组合以创建适宜性地图。
- 查找选址区或保护区。
访问 Suitability Modeler
可通过执行以下任意操作访问 Suitability Modeler:
- 在 ArcGIS AllSource 中,单击分析选项卡上的适宜性建模器按钮
 。
。 - 在目录中,打开现有适宜性模型。
- 在目录中,单击适宜性模型容器
 ,单击新建,然后单击适宜性模型。
,单击新建,然后单击适宜性模型。
当适宜性建模器窗格出现时,会发生以下情况:
- 将显示适宜性建模器功能区。
- 将在内容窗格中创建适宜性模型图层组。 该图层将存储模型输入和输出。
- 将显示适宜性建模器窗格,其中包含设置、适宜性、定位和源选项卡。 设置为活动选项卡。
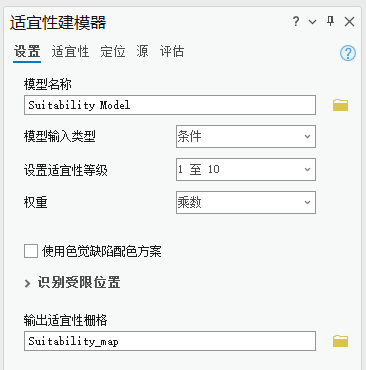
在设置选项卡上,可命名模型,选择适宜性等级以及指示用于加权条件的方法。 命名模型并指定模型设置后,单击适宜性选项卡以创建适宜性地图。
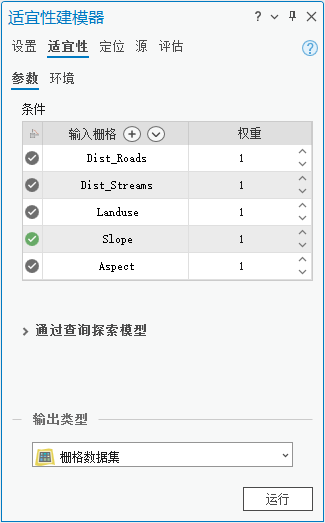
可在适宜性选项卡和随附的变换窗格中找到适宜性工作流的前三个步骤。 步骤 4 的操作在定位选项卡中进行,可在其中定义地点或保护区。
步骤 1:确定并准备条件数据
可以将一些基本数据直接用作模型的输入条件。 其他条件必须使用各种 Spatial Analyst 地理处理工具获取。 例如,坡度条件是使用坡度工具基于高程栅格派生的。 无法在 Suitability Modeler 中派生数据。 但是,可以在 Suitability Modeler 和地理处理工具之间来回切换。
要将条件添加到适宜性模型,请执行以下任一操作:
- 单击适宜性功能区上的添加条件按钮
 。
。 - 在适宜性窗格中,单击通过浏览添加栅格条件数据集按钮
 。
。 - 在适宜性窗格中,单击从内容添加栅格条件作为图层按钮
 。
。 - 将图层从内容窗格拖入适宜性图层组中。
- 右键单击该适宜性图层组,然后单击添加数据
 。
。
将每个条件添加到条件表时,该条件也会添加到内容窗格的适宜性图层组中。
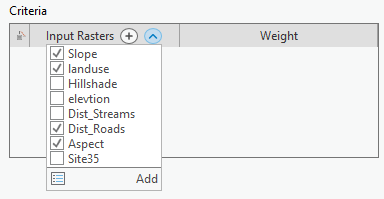
步骤 2:将每个条件的值转换为通用适宜性等级。
要将条件变换为通用适宜性等级,请在适宜性选项卡上,单击条件列表中条件旁边的圆形按钮。 将发生以下情况:
- 将显示变换窗格。
- 条件的转换图层将添加到内容窗格的适宜性图层组中。
- 默认转换将根据输入值的类型进行应用。
条件旁边的按钮将变为绿色,表示它是变换窗格中的活动条件。 条件完成变换后,该按钮将变成灰色,并且不再是变换窗格中的活动条件。
可应用于条件值的三种变换方法为唯一类别、类范围和连续函数。
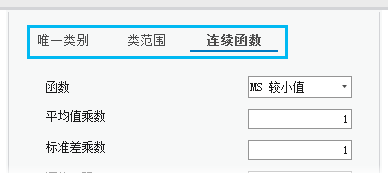
唯一类别
唯一类别方法最适合用于土地利用类型等类别数据。 该方法是条件值与适宜性值的一对一匹配。
类范围
类范围方法最适合连续数据,其中值范围可以分组为同类的类,可向这些类分配相同的适宜性优先级。
连续函数
连续函数方法最适合用于以连续值表示的条件,例如坡度、坡向或与河流之间的距离。 该方法应用线性和非线性函数以将值连续转换为适宜性等级。 由于此方法会将连续函数应用于条件值,条件值每次增加时,生成的适宜性值会连续变化。 例如,每远离河流一步,适宜性可能呈指数降低。
“连续函数”方法是最常用的连续数据变换方法。
默认变换方法
条件的默认变换方法取决于栅格中唯一值的类型和数量。 下表列出了这些条件:
| 条件 | 变换方法 |
|---|---|
条件具有 <27 个整数值。 | 唯一类别 |
条件具有 >= 27 个整数值。 | 类范围 |
条件具有浮点值。 | 连续函数 |
可应用除默认方法以外的其他变换方法。 单击连续函数方法中的每个方法或函数时,将显示适用于该方法或函数的参数,以供进一步优化变换。
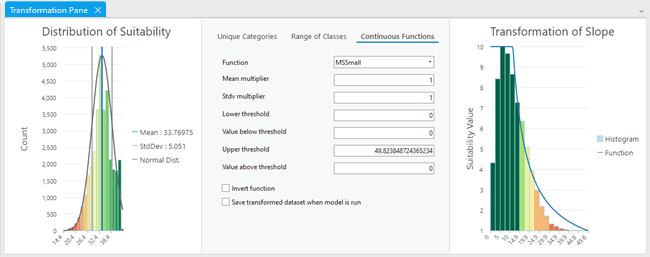
变换窗格包含三个部分,可用于为输入条件值选择最佳变换方法。
最终适宜性值的直方图位于左侧。
可使用右侧图表来帮助您选择变换方法和函数。 该图表描述了如何将输入值转换为适宜性等级。 在该图表中,x 轴包含基本条件输入值,y 轴包含适宜性等级,显示的是基本条件值的直方图。 对于连续函数方法,要应用的函数叠加在该图表上。 当应用不同的方法或函数时,图表将更新。
当您探索方法和函数及其参数时,将更新转换图、最终适宜性直方图以及内容窗格的适宜性图层组中已转换的最终适宜性地图图层。 此更新可提供有关转换将对转换后的条件产生的影响以及对最终适宜性地图的影响的反馈。
确定用于在条件中捕获值的优先值的最佳转换方法后,即可转换下一个条件,然后重复该过程,直到转换完所有条件。
步骤 3:相对于彼此加权条件,并对其进行组合以创建适宜性地图。
现在,将相对于彼此加权条件。 可使用两种方法来加权条件,即倍数或百分比。 如果将设置选项卡上的加权方法参数设置为倍数方法,则变换后的条件值将乘以该值。 然后,将已加倍的转换条件值相加。 权重为 2 表示条件的重要性是权重为 1 的条件的两倍。 权重为 10 表示条件的重要性增加 10 倍。 常用权重基于 1 到 2 之间。 如果可以直接相对于彼此加权条件,建议使用此方法。 使用微调控件可调整每个条件的权重。
如果将设置选项卡上的加权方法参数设置为百分比方法,则在应用百分比并添加条件后,生成的适宜性地图中输出值的范围将线性变换为在设置选项卡上设置的适宜性等级。 默认情况下,该范围介于 1 到 10 之间。 条件百分比的总和必须等于 100%。 如果要指出每个条件将对生成的适宜性地图产生多大的影响,建议使用此方法。 使用权重滑块可调整百分比。
更改权重后,将更新变换窗格中最终适宜性地图的直方图以及内容窗格的适宜性图层组中的最终适宜性地图。 已创建采用屏幕分辨率的适宜性地图,以根据位置的属性识别每个位置的相对优先值。
可使用适宜性选项卡的通过查询探索模型下拉菜单中的查询来探索输入条件、应用的变换、指定的权重及其对最终适宜性图层的影响。 如果对最终适宜性图层的规格满意,则您将查找选址区或保护区。
步骤 4:查找选址区或保护区
在定位选项卡上,指定适宜性模型的空间要求。 目前为止,仅对显示范围内以适当分辨率显示的数据进行了计算。 在查找所需区域之前,请以源输入的全分辨率在全图范围内运行模型。 为此,请单击适宜性选项卡中的运行按钮。
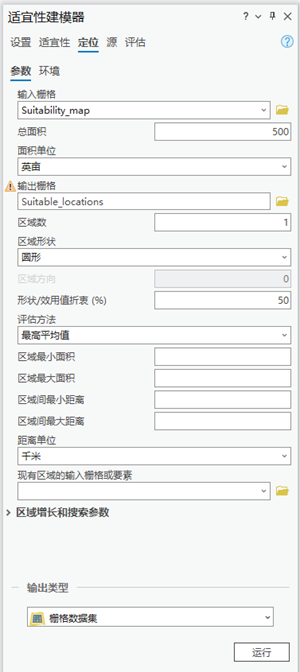
生成的适宜性地图是定位选项卡的输入。 适宜性建模过程的定位组件可用于指定空间要求。 可确定总面积、区域数和所需区域的形状特性。 还可以指定最小和最大区域大小以及区域之间的距离。 单击定位选项卡中的运行或适宜性功能区中的运行按钮  。 用于识别最佳选址或保护位置的新 Locate 图层即会添加到内容窗格的适宜性图层组中。
。 用于识别最佳选址或保护位置的新 Locate 图层即会添加到内容窗格的适宜性图层组中。