可通过与图表进行交互来探索数据并获取更多信息。
选择
图表、地图和属性表之间的选择是动态的。 如果在图表中选择了一个或多个要素,那么也将同时选中地图和表中的相同要素。 同样,地图或表中的选择也将反映在图表中。 要在图表中进行选择,请执行以下操作:
- 通过单击图表窗口中的选择模式按钮
 来确保您的图表处于选择模式中。
来确保您的图表处于选择模式中。 - 使用选择下拉菜单中的三个选择工具之一可在图表中进行选择。
- 矩形
 - 单击图表元素,或在图表上单击并拖动矩形。
- 单击图表元素,或在图表上单击并拖动矩形。 - 面
 - 单击图表可创建面的折点。 双击可关闭面并完成选择。
- 单击图表可创建面的折点。 双击可关闭面并完成选择。 - 套索
 - 按住鼠标左键,然后使用指针绘制以在图表中创建手绘形状。
- 按住鼠标左键,然后使用指针绘制以在图表中创建手绘形状。
- 矩形
- 要清除选择,单击图表的空白区域,或在图表窗口中单击清除选择按钮
 。
。
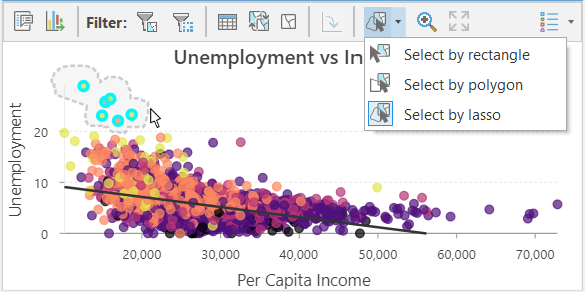
交互式选择允许您探索感兴趣要素,还可用作过滤机制。 例如,您可能使用选择以高亮显示感兴趣的要素,并对选择集运行地理处理工具。 您还可以将所选要素导出为新的图层或表。
注:
当数据来自企业数据库或云数据仓库源时,选择内容不适用于条形图、折线图、直方图和散点图。
缩放
可通过缩放更为详细地检查图表中的某一部分。 要缩放至图表中的某个区域,请执行以下操作:
- 通过单击图表窗口中的缩放模式按钮
 来确保您的图表处于缩放模式中。
来确保您的图表处于缩放模式中。 - 单击并拖动以在感兴趣的区域周围创建一个矩形。
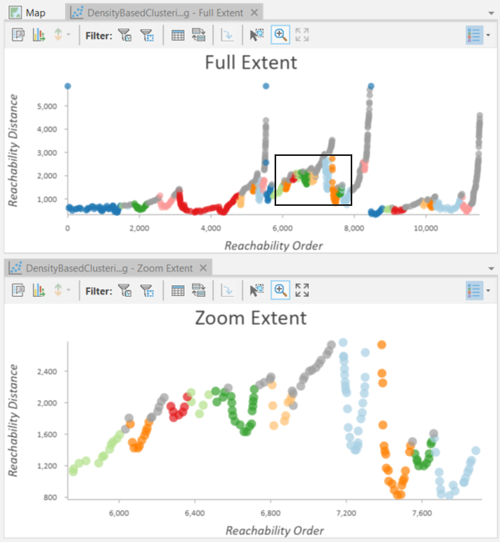
- 要进行平移,请单击并拖动鼠标滚轮键。
- 要返回图表的完整范围,请单击图表窗口中的完整范围按钮
 。
。
以下鼠标和键盘快捷键可用于便捷地探索图表:
| 模式 | 快捷方式 | 函数 |
|---|---|---|
选择模式 | 左键拖动 | 选择矩形 |
右键拖动 | 缩放矩形 | |
缩放模式 | 左键拖动 | 缩放矩形 |
右键拖动 | 选择矩形 | |
滚轮键滚动 | 放大和缩小 | |
任意模式 | 左键拖动 + Shift | 缩放矩形 |
滚轮键拖动 | 平移 | |
左键拖动 + C | 平移 | |
插入 | 全图范围 |
过滤
诸如地图和表格一类的图表不会显示当前范围之外的要素,或应用于源图层的查询。 您可以利用范围滑块、时间滑块、定义查询或这三者的各种组合,直观地对图表进行过滤。
在以下示例中,使用范围滑块根据行政区编号过滤华盛顿特区的犯罪行为。 随着行政区编号的改变,地图和图表会更新,以仅显示发生在指定行政区的犯罪行为。
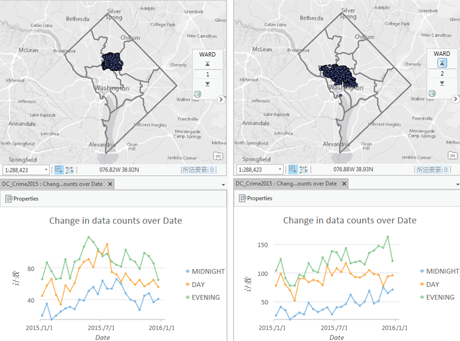
也可根据地图范围和选择集对图表上的数据进行过滤。
如果启用按范围过滤,则图表仅会根据活动地图或地图框中当前可见地理范围内的要素进行绘制。 当您将活动地图平移和缩放到其他空间范围时,图表会重新进行绘制以反映新范围。
注:
按范围过滤仅在 2D 地图视图中可用。
如果启用按选择过滤,则图表将仅绘制当前选择的要素。 可以在地图、属性表或创建自同一图层的另一个图表中进行选择。
按选择过滤可以用作一种放大到图表的方式。 为此,请创建两个相同的图表并将其中一个设为按选择过滤。 然后,当您在未过滤的图表中进行选择时,过滤的图表即会仅缩放已选区域。 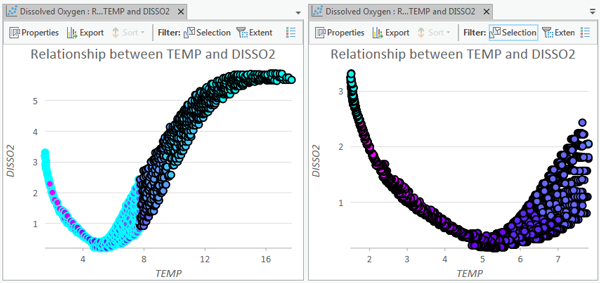
注:
当数据来自企业级数据库或云数据仓库源时,按选择内容过滤不适用于条形图、折线图、直方图和散点图。
工具提示
将鼠标悬停在图表中的所有数据对象上以在工具提示中显示更多详细信息。 工具提示将显示关联的一个或多个记录的变量和值。 从而可以在图表中快速查询精确值。
图例
某些图表包括用于在系列之间进行区分或显示统计信息的图例。 可在图表的图例中单击项目以将其开启和关闭。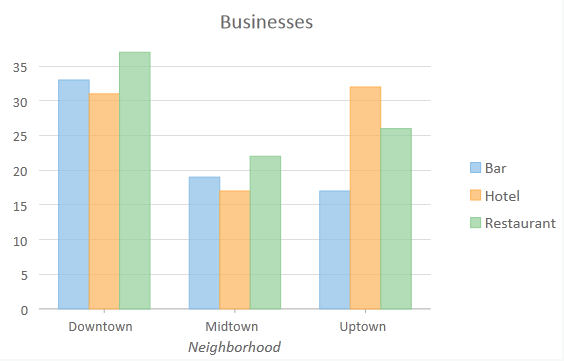
在图表属性窗格的系列选项卡中,可以对条形图和折线图中的图例项目进行重新排序、重新标注以及删除。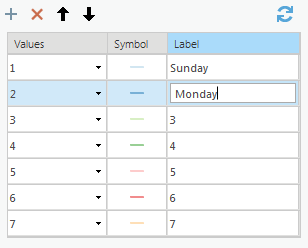
可以使用图表窗口中的图例按钮  更改图例可见性或位置。
更改图例可见性或位置。