任务将存储在任务项中。 在工程中,任务项将存储在目录窗格的任务文件夹中。 打开任务项目以显示任务窗格。
打开并运行任务
- 在视图选项卡上,单击任务下拉菜单
 。 在任务下拉菜单中,单击任务
。 在任务下拉菜单中,单击任务  以打开任务窗格。
以打开任务窗格。任务窗格将显示上次打开的任务项目。 要打开其他任务项目,在目录窗格中右键单击该任务项目,然后单击打开。 任务项目存储在目录窗格的任务文件夹中。
- 在任务窗格中,选择要运行的任务,然后单击打开任务按钮
 以显示任务步骤。
以显示任务步骤。提示:
此外,也可双击任务以显示其任务步骤。
- 如果可用的话,可单击运行或按 Alt+X 以开始第一步。
对于每个步骤来说,跳过、运行和下一步命令是否可用取决于步骤行为的以下配置:
- 如果运行命令可用,可单击该命令或按 Alt+X 以运行这一步骤。 运行某一步骤时,会执行为该步骤配置的任何操作,例如,该步骤会加载按矩形选择工具。 如果下一步可用,请单击下一步或按 Alt+C 继续执行下一步。
- 如果下一步不可用,则当前步骤将自动移至下一步。 例如,步骤会运行地理处理工具并自动执行下一步。
- 如果运行命令不可用,则步骤将会自动开始。
- 步骤可自动运行并继续进行下一步。 在这种情况下,运行和下一步均不可用。 步骤将自动执行操作并且无需任何输入。 自动步骤可处于隐藏状态。
- 步骤是可选的。 在这种情况下,可以单击跳过命令或按 Alt+S 继续执行下一步。
要退出当前任务,请单击任务窗格中的返回按钮
 。
。
导入任务文件
任务文件可被导入至工程并作为任务项打开。 任务文件可在任务项被导出为 .esriTasks 文件时进行创建。
要导入任务文件,请执行以下操作:
- 在目录窗格中,右键单击任务文件夹,指向导入并打开任务文件,然后单击浏览。
您也可以单击查看选项卡上的任务下拉箭头,指向导入并打开任务文件,然后单击浏览以打开导入对话框。
- 在导入对话框上,浏览到要导入的 .esriTasks 文件,选择该文件,然后单击确定以将 .esriTasks 文件添加到工程中。
.esriTasks 文件将作为任务项添加至工程,并在任务窗格中打开。
提示:
要快速导入并打开任务文件,请将 .esriTasks 文件从 Microsoft File Explorer 拖放到任务窗格中。
预定义任务
任务文件中包含的预定义任务适用于 ArcGIS AllSource 的不同功能区。 这些预定义任务文件可以作为任务项目导入到工程中。
预定义任务是有关如何在 ArcGIS AllSource 的功能区中执行工作流的一般指南,可以针对您的组织进行编辑和配置。 预定义任务文件位于 ArcGIS AllSource 安装目录下的 \Resources\Tasks 文件夹中,例如 C:\Program Files\ArcGIS\AllSource\Resources\Tasks\en-US。
可以将任务文件夹添加到此文件位置。 在将任务文件导入工程中时,用户添加的任务文件夹将与现有功能区文件夹一起列出。
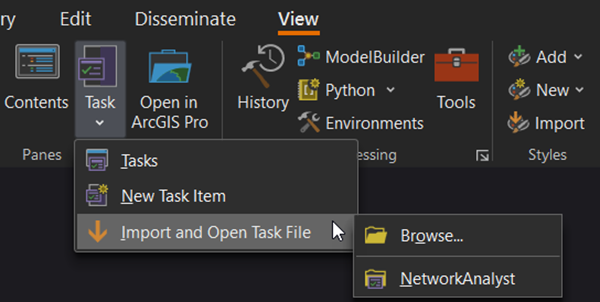
要将预定义任务文件导入工程中,请单击查看选项卡上的任务下拉菜单,指向导入并打开任务文件,然后单击包含要导入的预定义任务文件的文件夹。 在导入对话框中,选择任务文件,然后单击确定。
删除任务项
任务项可从工程中删除。 在目录窗格中,右键单击任务文件夹中的一个任务项,然后单击删除  。
。
解决任务项错误
打开任务项后,将自动对其进行验证,并在任务窗格中的消息选项卡上列出错误。 任务步骤引用无法访问的工程项(例如,任务步骤引用已经从活动视图移除的图层)时会出现任务验证错误。
要解决任务错误,请执行以下操作:
- 保无法访问的项是工程的一部分。
- 选择消息选项卡中列出的错误并单击详情介绍。
- 在任务设计器窗格的资源选项卡上,设置损坏的任务资源引用正确的工程项。
- 解决现有任务错误后,请单击任务窗格中消息下方的验证
 以确认没有更多错误并检查是否存在其他错误。
以确认没有更多错误并检查是否存在其他错误。