您可以通过创建选项卡并选择显示在这些选项卡的命令来自定义 ArcGIS AllSource 功能区。 您还可以向现有选项卡添加新的组和命令。
可以按照以下步骤访问自定义功能区选项:
- 可以通过以下方式之一打开 ArcGIS AllSource 设置页面:
- 在打开的工程中,单击功能区上的工程选项卡。
- 在开始页面中,单击设置选项卡
 。
。
- 在侧面选项卡的列表中,单击选项。
- 在选项对话框菜单的应用程序下,单击自定义功能区。
提示:
您也可以右键单击任意任意功能区选项卡或命令,然后单击自定义功能区。 或者,单击功能区上的帮助。 在自定义组中,单击功能区
 。
。
向功能区添加选项卡、组和命令
您可以通过向现有功能区选项卡或新选项卡上的新组添加命令来组织功能。 您可以随时移除特定的自定义项或将功能区重置为其默认状态。
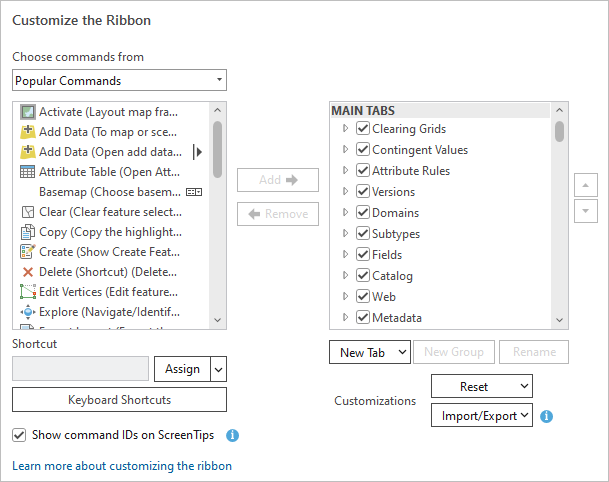
添加组和命令
以下视频将为您展示如何向现有功能区选项卡添加组和命令。
- 视频长度:0:43
- 此视频是使用 ArcGIS Pro 3.2 创建的
自定义功能区的最常用方法是向现有选项卡上的新组添加命令。
- 打开自定义功能区选项。
- 在用于表示当前功能区配置的右侧滚动窗口中,浏览至要添加组的选项卡。
- 选中该选项卡。 或者,可展开选项卡以查看其组。
- 单击新建组。
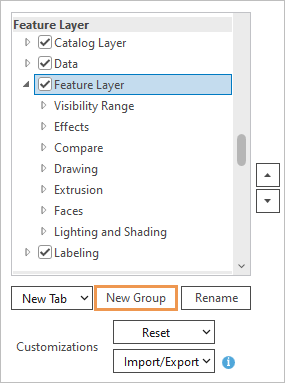
在此示例中,选择了要素图层标题下的要素图层选项卡。 在选项卡的其他组下添加一个名为新建组(自定义)的新组。
- 选中新建组(自定义)后,单击重命名。
- 在重命名对话框中,替换显示名称,然后单击确定。
- 在从以下来源选择命令下拉列表中,接受默认常用命令选项,或单击下拉箭头并选择其他选项:
- 所有命令
- 选项卡列表
- 热门地理处理工具
- 全部地理处理工具
提示:
如果选择所有命令或所有地理处理工具,则将显示搜索框以帮助您查找命令。
- 在命令的滚动窗口中,浏览至或搜索要添加的命令。
提示:
展开选项对话框,以查看完整的命令名称。 将鼠标悬停在命令上方以查看其行为的简单描述。
- 选择命令,然后单击添加。
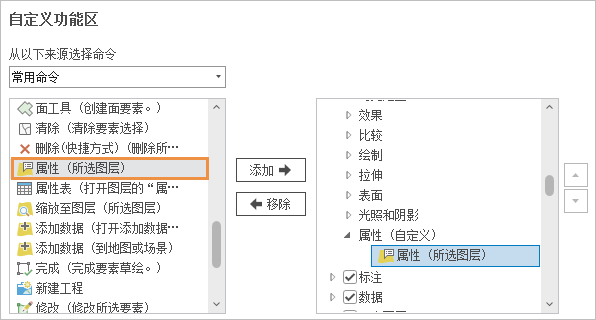
在该示例中,打开图层属性命令将添加至名为“属性”的新组中。 提示:
使用对话框右侧的箭头按钮来更改选项卡上的组顺序或自定义组中的命令顺序。 无法更改内置组中的命令顺序。
- 单击确定。
选项对话框随即关闭。
- 返回您的工程或打开工程。 单击已添加新组的选项卡。
该组及其命令显示在此选项卡上。

此示例中可以从要素图层上下文选项卡打开图层属性。
添加新选项卡
以下视频将为您展示如何向功能区添加新选项卡。
- 视频长度:0:54
- 此视频是使用 ArcGIS Pro 3.2 创建的
您可以向功能区添加新选项卡,以组织默认情况下未在 ArcGIS AllSource 界面上分组的命令。
- 打开自定义功能区选项。
- 在右侧的滚动窗口(当前功能区配置)下,单击新建选项卡下拉箭头,然后单击新建选项卡。
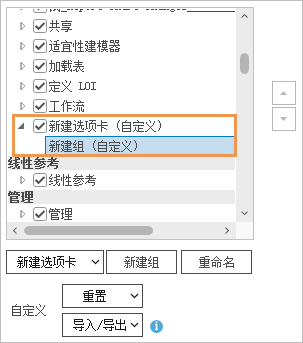
在窗口中,在主要选项卡标题底部添加新选项卡和新组。 在功能区上,默认情况下,新选项卡将显示在其他核心选项卡的右侧。
注:
在添加新选项卡之前,可以通过选择现有选项卡将新选项卡放在其他位置。 不建议这样做,因为新选项卡可能不会在所有情况中都显示在预期位置。
- 单击新建选项卡(自定义)将其选中,然后单击重命名。
- 在重命名对话框中,替换显示名称,然后单击确定。
- 在新选项卡下,单击新建组(自定义)以将其选中。 单击重命名,然后重命名新组。 单击确定。
- 或者,可以选择新选项卡并添加更多组。 完成后,选择要添加命令的组。
- 在从以下来源选择命令下拉列表中,接受常用命令设置,或单击下拉箭头并进行其他选择。
- 在命令的滚动窗口中,浏览或搜索命令。 选择命令,然后单击添加。
- 或者,向组中添加更多命令。 完成后单击确定。
选项对话框随即关闭。
- 返回工程或打开工程以查看自定义项。
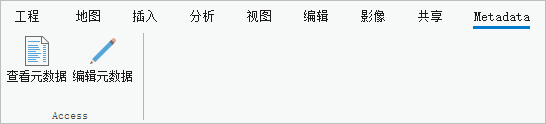
在功能区中添加一个名为元数据的选项卡。 它包含一个组和两个命令。 - 您也可以选择更改刚刚创建的选项卡。
- 视频长度:1:00
- 此视频是使用 ArcGIS Pro 3.2 创建的
添加新的上下文选项卡
仅当应用程序处于特定状态时,才会在功能区上显示上下文选项卡。 例如,当属性表为活动视图时,将显示一个表上下文选项卡。 当您添加自定义上下文选项卡时,它必须与现有上下文选项卡一同显示。
- 打开自定义功能区选项。
- 在右侧的滚动窗口(当前功能区配置)中,向下滚动主要选项卡下方所列出的选项卡,直到上下文选项卡标题的列表。
- 在标题下,单击将与新选项卡分组在一起的上下文选项卡。
例如,要添加一个与时间上下文选项卡一同显示的上下文选项卡,需滚动至地图标题,然后单击时间选项卡。
当地图为活动状态且已在地图图层中启用时间属性时,时间上下文选项卡将显示在功能区上。
- 单击新选项卡,然后单击带有上下文的新选项卡。
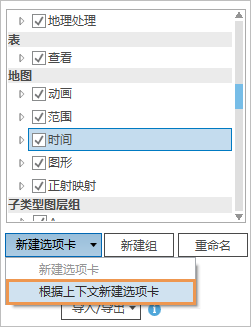
在窗口中,在上下文选项卡下添加新选项卡和新组。
- 单击新建选项卡(自定义)将其选中,然后单击重命名。
- 在重命名对话框中,替换显示名称,然后单击确定。
- 在新选项卡下,单击新建组(自定义)以将其选中。 单击重命名,然后重命名新组。 单击确定。
- 或者,可以选择新选项卡并添加更多组。 完成后,选择要添加命令的组。
- 在从以下来源选择命令下拉列表中,接受常用命令设置,或单击下拉箭头并进行其他选择。
- 在命令的滚动窗口中,浏览或搜索命令。 选择命令,然后单击添加。
- 或者,向组中添加更多命令。
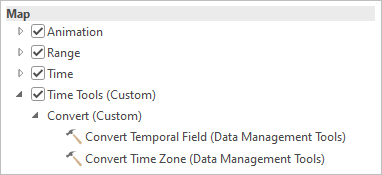
转换时间字段和转换时区是全部地理处理工具列表中提供的地理处理工具。 - 完成后单击确定。
选项对话框随即关闭。
- 返回工程或打开工程以查看自定义项。
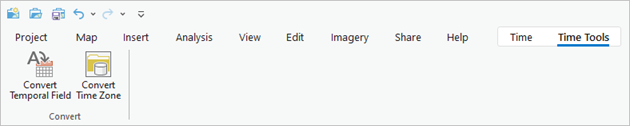
注:
要查看自定义,您必须创建显示上下文选项卡的条件。 在此示例中,必须在 map 图层设置时间属性。
使用命令 ID 搜索命令
一些命令的名称相同或相似,但适用于不同的上下文。 例如,其中一个按属性选择命令适用于地图,而其他的则适用于表。 但您在自定义对话框上搜索命令时,可能难以确定哪个命令适合您的用途。 但是,每个命令都有一个可以显示在用户界面上的唯一 ID。 您可以使用该命令 ID 确保将所需的命令添加到自定义组。
- 视频长度:0:46
- 此视频是使用 ArcGIS Pro 3.2 创建的
- 打开自定义功能区选项。
- 选中在屏幕提示中显示命令 ID 复选框。
- 单击确定。
- 返回您的工程或打开工程。 将鼠标悬停在功能区中的命令上,即可显示该命令的屏幕提示。
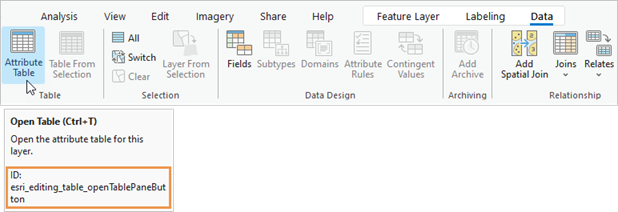
- 右键单击命令,然后单击复制命令 ID。
注:
无论命令 ID 是否显示,您都可以复制功能区上的命令 ID。 但是,快捷菜单命令的命令 ID 无法复制。 对于这些命令,您必须显示命令 ID 以便识别。
- 打开自定义功能区选项。
- 在从以下来源选择命令下拉列表中,选择所有命令。
- 在搜索框中右键单击,然后单击粘贴。
该命令已找到,可以添加到自定义组。
- 可以选中在屏幕提示中显示命令 ID 复选框。
- 单击确定。
从功能区移除命令、组和选项卡
您可以移除已添加到功能区的自定义命令、组或选项卡。 此外,您还可以隐藏内置和自定义选项卡。
移除自定义命令、组和选项卡
要移除自定义命令、组和选项卡,请完成以下步骤:
- 打开自定义功能区选项。
- 在右侧的滚动窗口(当前功能区配置)中,浏览并选择自定义选项卡或组,或者选择一个您已添加到自定义组的命令。
- 单击移除。 或者,右键单击所选项目,然后单击移除。

在此示例中,移除了一个自定义上下文选项卡。 注:
移除选项卡时将移除选项卡中的组以及组中的命令。 移除组时将移除组中的命令。
- 单击确定。
隐藏选项卡
您可以隐藏内置和自定义选项卡以简化用户界面。 隐藏的选项卡将不会在功能区中显示,但不会从自定义功能区选项中移除。 无法移除内置选项卡。
- 打开自定义功能区选项。
- 在右侧的滚动窗口(当前功能区配置)中,取消选中要隐藏的任何选项卡旁边的复选框。
- 单击确定。
选项卡将不会再显示在功能区上。 要再次显示它们,请打开自定义功能区选项并选中其复选框。
导出和导入自定义项
可以导入和导出功能区自定义项以在不同的计算机上使用或与他人共享。
导出自定义项
如果已自定义功能区或快速访问工具条,则可以将自定义项导出到文件。
- 打开自定义功能区选项。
- 单击导入/导出,然后单击导出自定义项。
- 在浏览对话框中,浏览至要保存该文件的文件夹。
- 在文件名文本框中,为文件输入名称。
- 单击保存。
自定义项文件将以 .proExportedUI 文件扩展名进行保存。
导入自定义项
可以从 .proExportedUI 文件导入功能区自定义项。
- 打开自定义功能区选项。
- 单击导入/导出,然后单击导入自定义项文件。
- 在浏览对话框中,浏览到包含自定义项文件的文件夹。 选择该文件,然后单击确定。
将显示一条提示,询问您是否要替换所有现有功能区和快速访问工具栏自定义项。
警告:
导入该文件时,所有当前自定义项都将丢失。 如果要保留当前自定义项,请单击否。
- 在提示中,单击是。
- 单击选项对话框上的确定。
文件中指定的自定义项将应用于功能区。
重置自定义项
使用重置按钮可从选中的选项卡移除自定义项或将功能区还原到其默认状态。
- 打开自定义功能区选项。
- 在右侧的滚动窗口(当前功能区配置)中,浏览至自定义组中的某个选项卡并选择该选项卡。
- 单击自定义项旁的重置下拉箭头,然后单击重置所选项目。
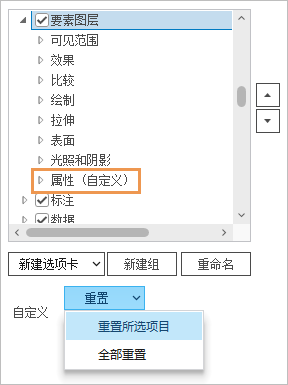
在此示例中,将从要素图层上下文选项卡中移除自定义“属性”组。 如果选项卡上还有其他自定义组,也将被一并移除。 将移除所选选项卡的所有自定义项,并将选项卡恢复到默认配置。 其他选项卡上的自定义项不受影响。
注:
要从功能区中移除所有自定义项(包括从文件导入的自定义项),请单击全部重置。 这会将功能区恢复到其默认配置。 必须重置快速访问工具栏选项中的快速访问工具栏的自定义项。
使用快捷键
键盘快捷键可执行具有按键组合或功能键的命令。 ArcGIS AllSource 具有许多默认快捷键,您可以修改这些快捷键。 也可以为不具有快捷键的命令创建快捷键。
您可以在键盘快捷键对话框或自定义功能区对话框中管理快捷键。
使用“键盘快捷键”对话框
建议通过键盘快捷键对话框管理快捷键。 您可以通过以下方式访问该对话框:
- 在自定义功能区对话框中,单击高级快捷键。
- 在应用程序中的任意位置按 F12 键。
- 在打开的工程中,单击功能区上的帮助选项卡。 在自定义组中,单击快捷键
 。
。 - 在命令搜索框中,输入 shortcuts,然后按 Enter 键。
在键盘快捷键对话框中,根据快捷键的作用范围,系统会将其视为全局快捷键或上下文快捷键。 全局快捷键适用于大多数或所有应用程序状态。 例如,在应用程序中的任意位置,F1 键均可打开帮助系统。 上下文快捷键适用于特定应用程序状态。 例如,仅当地图视图为活动状态时,Alt+D 可打开添加数据对话框。 同一按键组合可以用于不同的上下文快捷键。
- 打开自定义功能区选项。
- 单击键盘快捷键。
键盘快捷键对话框随即显示。
使用“自定义功能区”对话框
自定义功能区对话框不区分全局快捷键和上下文快捷键。 它会将所有快捷键视为全局快捷键,无论其作用范围如何。 所有添加到此对话框的快捷键也会添加到键盘快捷键对话框上的全局快捷键列表。 但是,快捷键可能仅具有上下文适用性而不具有全局适用性,只要与之关联的命令可用,快捷键即可生效,其可用性不会因分类方式而发生改变。
添加快捷键
可以为大多数命令添加键盘快捷键。 但是,某些命令(例如菜单、分割按钮和工具选项板)是选择器,需要用户交互才能完成,因此无法为其分配快捷键。 选择器命令将由图标指示。
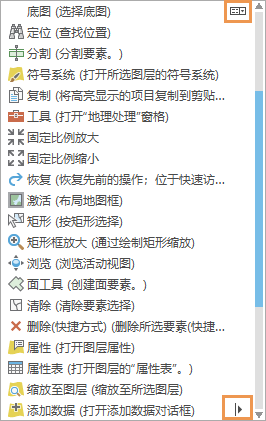
提示:
为命令添加快捷键之前,请查看默认键盘快捷键列表或在键盘快捷键对话框中进行搜索,以查看快捷键是否已存在。 如果快捷键已存在,您可能希望原样使用该快捷键或在键盘快捷键对话框中执行修改,而不是为同一个命令创建其他快捷键。
- 打开自定义功能区选项。
- 在命令窗口中,浏览或搜索命令,然后将其选中。
- 在快捷键文本框中,输入一个按键组合,然后单击分配。
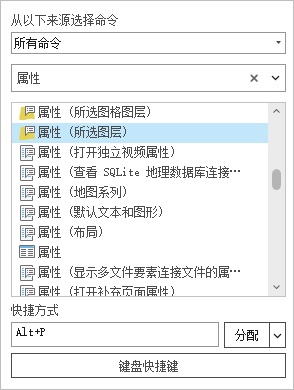
在此示例中,为用于打开图层属性的命令分配了快捷键 Alt+P。 - 单击确定。
- 返回您的工程或打开一个工程以使用快捷键。
快捷键可在适用的环境下运行命令。 例如,只有在地图视图处于活动状态且已在内容窗格中选中一个图层时,用于打开图层属性对话框的快捷键才会生效。
注:
如果输入的按键组合已分配给其他全局快捷键(ArcGIS AllSource 默认快捷键或您之前添加的快捷键),则会显示一条消息,标识当前分配了该快捷键的命令。 您可以选择是否覆盖分配。
修改快捷键
您可以在自定义功能区对话框中修改全局快捷键。 要修改上下文快捷键,请使用键盘快捷键对话框。
- 打开自定义功能区选项。
- 在命令窗口中,浏览或搜索命令,然后将其选中。
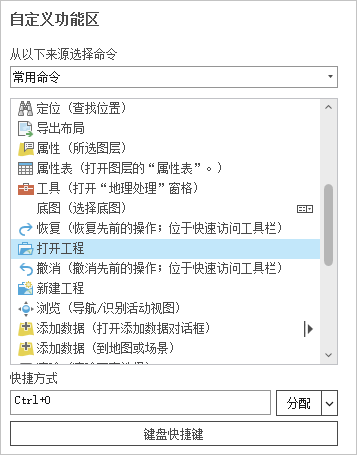
在快捷键框中,显示了与命令关联的快捷键。 如果框中未显示任何内容,则该命令没有全局快捷键。
- 在快捷键框中单击,选择现有快捷键,然后输入一个新快捷键。
- 单击分配,然后单击确定。
- 返回您的工程或打开一个工程以使用快捷键。
移除快捷键
在自定义功能区对话框中,您可以移除之前添加的全局快捷键。 要关闭或移除其他快捷键,请使用键盘快捷键对话框。
- 打开自定义功能区选项。
- 在命令窗口中,选择一个具有全局快捷键的命令。
- 单击分配下拉箭头,然后单击 重置。
快捷键将从快捷键框中移除。
提示:
要移除您添加的所有全局快捷键,单击分配下拉箭头,然后单击重置所有快捷键。 您在自定义功能区对话框或键盘快捷键对话框中添加的全局快捷键都会被移除。 默认全局快捷键不会被移除。
