可以在 ArcGIS AllSource 中使用和处理 Microsoft Excel 文件,方法与其他表格数据源类似。 在 ArcGIS AllSource 中访问和处理 Excel 文件的唯一要求是必须在已安装 ArcGIS AllSource 的计算机上正确下载并安装相应的驱动程序。 有关更多详细信息,请参阅如何安装驱动程序以处理 Microsoft Excel 文件。
将 Microsoft Excel 文件添加至地图
可以将 Microsoft Excel 文件添加到 ArcGIS AllSource,方法与其他表格数据源相同:单击添加数据按钮  。 浏览至某个 Excel 文件时,您必须选择要打开的表。 例如,如果您有一个名为 Sales_Figures.xlsx 的 Excel 工作簿,此工作簿包含三个名称分别为 Sales、Month 和 Year to Date 的工作表,则每个工作表在 ArcGIS AllSource 中都是一个单独的表。
。 浏览至某个 Excel 文件时,您必须选择要打开的表。 例如,如果您有一个名为 Sales_Figures.xlsx 的 Excel 工作簿,此工作簿包含三个名称分别为 Sales、Month 和 Year to Date 的工作表,则每个工作表在 ArcGIS AllSource 中都是一个单独的表。
从 ArcGIS AllSource 访问时,工作表将显示为一个名称末尾带有美元符号 ($) 的表。 名称中包含空格的工作表,其空格将由下划线代替。
将表添加到地图后,可以在内容窗格中将其打开。 但您无法编辑该表或将记录导出为 Excel 格式。
以下示例对多工作表文档在 Microsoft Excel 中的显示方式和在添加数据对话框中的显示方式进行了对比:
- 三个工作表以在 Excel 窗口底部的工作表选项卡条上显示的形式显示。
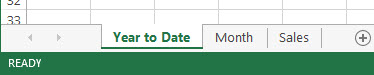
- 可用工作表显示在添加数据对话框上的 Sales_Figures 工作簿中。
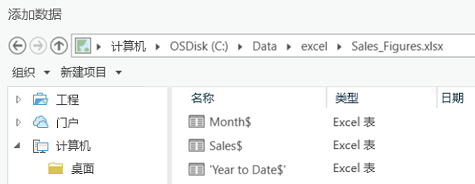
格式化 Microsoft Excel 中的表以在 ArcGIS AllSource 中使用
您可以在 ArcGIS AllSource 中使用 Microsoft Excel 文件,使用方法与其他表格数据源类似,不过有一些限制。 创建要在 ArcGIS AllSource 中使用的 Excel 数据时,请遵循这些常规的最佳方法:
- 请确保工作表的第一行格式正确,因为在 ArcGIS 中,字段名称将使用此行中的内容。
请遵循字段命名的最佳方法,特别是希望将某个 Excel 表连接到另一个表时:
- 字段名称必须以字母开头。
- 字段名称中只能含有字母,数字和下划线。
- 字段名称的长度不得超过 64 个字符。
- 如果某些单元格中包含数字数据、日期等内容,请确保内容的格式一致 - 也就是说,请确保所有数字数据实际上均为数值型。 如果这些行中包含其他类型的数据,当在 ArcGIS AllSource 中打开该表时,字段将被转换为文本。
向地图添加 Microsoft Excel 表
可以像处理其他数据一样将 Excel 文件添加至工程:单击数据选项卡上的添加数据按钮,或者使用目录窗格。
- 单击功能区中数据选项卡上的添加数据按钮
 。
。 随即出现添加数据浏览对话框。
- 浏览到 Excel 工作簿文件并双击该文件。
- 单击要向地图中添加的表。
- 单击确定。
 。
。刷新 Microsoft Excel 表
您可以刷新您在 ArcGIS AllSource 中使用的 Microsoft Excel 工作簿文件,以反映对工作簿中任何工作表所做的更新数据和方案编辑内容。
Excel 表在 ArcGIS AllSource 中为只读;但是当目录窗格(独立表图层)中存在打开的工作表时,您仍可以在 Excel 之外编辑 ArcGIS AllSource 文件。
刷新工作簿时,ArcGIS AllSource 从磁盘重新加载 Excel 工作簿文件、显示已更新(保存)的数据和在 ArcGIS AllSource 之外所做的方案更改,并刷新从 Excel 文件创建的任何 XY 事件图层。
使用以下选项之一刷新 ArcGIS AllSource 中的 Excel 工作簿文件:
- 刷新
 - 通过目录窗格、“目录”视图或“脚本”工具从 ArcGIS AllSource 访问 Excel 工作簿文件时,右键单击 Excel 工作簿文件并单击快捷菜单上的刷新
- 通过目录窗格、“目录”视图或“脚本”工具从 ArcGIS AllSource 访问 Excel 工作簿文件时,右键单击 Excel 工作簿文件并单击快捷菜单上的刷新  。
。 - 选择一个或多个文件,然后单击目录窗格顶部的菜单
 ,然后单击刷新
,然后单击刷新  。
。 - 在目录视图的顶部,您的当前位置显示在位置栏中。 浏览至项目连接或想要刷新的特定项目。 在位置栏旁边,单击刷新
 。
。 - 使用浏览按钮
 填充地理处理工具的输入时,单击位置栏旁边的刷新
填充地理处理工具的输入时,单击位置栏旁边的刷新  以获取用于在运行地理处理工具之前填充工具输入的文件的最新信息。
以获取用于在运行地理处理工具之前填充工具输入的文件的最新信息。 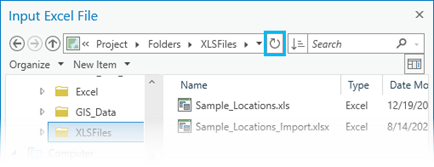
提示:
在 ArcGIS AllSource 中刷新 Microsoft Excel 文件时,请牢记以下内容:
根据 Excel 文件的大小,在 ArcGIS AllSource 从磁盘重新加载文件并重新加载缓存时,使用刷新
 按钮可能会降低性能。
按钮可能会降低性能。- 如果已在 ArcGIS AllSource 之外更改 Excel 工作簿文件的方案(例如重命名或删除工作表),以致 ArcGIS AllSource 无法再在 Excel 文件中找到对现有工作表的引用,则可能会返回表格错误消息。 如果您收到错误消息,请移除现有图层并再次添加 Excel 工作表。
局限性
使用 Microsoft Excel 文件时,请牢记以下内容:
- ArcGIS 支持 Excel 2003 和更早版本的 .xls 文件以及 Excel 2007 .xlsx 文件。 Excel 2007 的一大优势是它允许的工作表大小(1,048,576 行乘 16,384 列)比 Excel 2003 中的工作表大小(65,536 行乘 256 列)要大得多。
- 字段名称从工作表各列的首行中获取。 您可以在字段视图中查看属性、设置字段名称的别名、设置字段可见性并设置图层的数字格式。
- 与标准数据库一样,Excel 不会在输入数据时强制值的字段类型,因此,在 Excel 中指定的字段类型对 ArcGIS 中显示的字段类型不起任何决定作用。 而 ArcGIS 中的字段类型取决于 Microsoft 驱动程序。 如果驱动程序在单个字段中找到混合数据类型,则该字段将以字符串字段的形式返回,并且其中的值将被转换为字符串。 如果要将 Excel 表导出,则应考虑所需的文本字段大小。
- 可以使用表转 Excel 工具直接导出到 Excel。 您也可将表格数据导出为 dBASE 格式,其可在 Excel 97–2003 中打开并另存为 .xls 文件。 Microsoft 在 Office 2007 中终止支持 .dbf 文件。
将 Excel 工作表添加到地图时,ArcGIS AllSource 将尝试保留工作表或字段名称中的所有字符,并在独立表中显示该工作表。
例如,名为 Year to Date 的 Excel 工作表将在目录或内容窗格中显示为 'Year to Date$',由于名称包含空格,因此将其放在引号内。 在地理处理工具中使用时,将直接使用基础表,因此您可能会注意到名称略有变化。 以同一示例为例,如果您将 Excel 工作表 Year to Date 拖入地理处理工具中,或从输入下拉菜单中单击该工作表,则其将表示为 T_Year_to_Date$_。
注:
如果表名不包含预期字符,则可能是 Microsoft 驱动程序在 ArcGIS AllSource 访问该名称之前对其进行替换。 已知对于一小部分字符会发生上述情况,其中 .![] 会变为 #_()。- 不支持具有密码保护的 Excel 文件。