ArcGIS AllSource 提供多个可用于处理和分析影像和栅格数据的栅格函数。您可在栅格函数窗格中找到栅格函数。栅格函数窗格还允许用户查看和更改控制函数处理数据方式的参数。还可将多个函数链接在一起以执行更复杂的分析。与其他函数一样,这些函数链可以作为供以后使用的项目保存在栅格函数模板中。
每个存在于函数窗格中的项目可以为栅格函数或栅格函数模板。无论是什么项目,应用方法都是相同的。主要区别在于栅格函数模板能够表示一个或多个链接在一起执行更复杂处理的函数。
查找栅格函数
在栅格函数窗格中查找栅格函数的最简单方式为使用搜索功能。搜索功能可以帮助您基于要尝试实现的目标输入关键字,并返回帮助您相应处理数据的函数。您可在函数窗格中手动浏览函数。栅格函数窗格中的项目划分为三个类别:系统、工程和自定义。项目被进一步划分为子类别,以使浏览更加轻松。特定于当前浏览类别进行搜索,因此,对系统类别进行搜索将仅显示该类别的子类别中的结果。您可将鼠标悬停在子类别名称上,以查看与其相关联的选项。
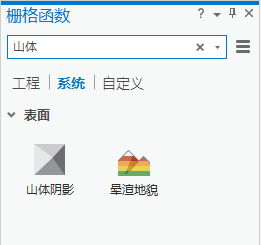
系统类别
系统类别包含所有由 ArcGIS AllSource 提供的栅格函数。此类别中的子类别和项目为只读状态;您可将子类别或项目复制到另一个类别中,但不能对其进行更改。
工程类别
工程类别可用于您想要与工程一同保存的项目。任何工程类别中的项目都与工程一同保存、打包和共享。包含特定于工程关联数据的参数的函数便是一个很好的示例。您可以编辑参数,并将编辑的版本作为新项目保存在工程类别中。您可以通过使用菜单按钮  并单击添加新的子类别在工程类别中创建新的子类别。可充分对这些子类别进行编辑、重命名、复制和删除。您还可以从这些子类别中复制或移动项目,也可以将项目复制或移动到其中。
并单击添加新的子类别在工程类别中创建新的子类别。可充分对这些子类别进行编辑、重命名、复制和删除。您还可以从这些子类别中复制或移动项目,也可以将项目复制或移动到其中。
工程类别始终包含子类别。在您将项目保存、复制或移动到子类别中之前,子类别为空。
自定义类别
自定义类别可用于想要访问且适用于所有工程的项目。例如,如果您要构建从栅格提取值范围的函数链,则可将该函数链另存为自定义类别中的项目。这允许所有工程使用此项目。您可以通过使用菜单按钮  并单击添加新的子类别在
自定义类别中创建新的子类别。可充分对这些子类别进行编辑、重命名、复制和删除。您还可以从这些子类别中复制或移动项目,也可以将项目复制或移动到其中。
并单击添加新的子类别在
自定义类别中创建新的子类别。可充分对这些子类别进行编辑、重命名、复制和删除。您还可以从这些子类别中复制或移动项目,也可以将项目复制或移动到其中。
自定义类别始终包含子类别。在您将项目保存、复制或移动到子类别中之前,子类别为空。
使用栅格函数
要应用栅格函数,请在栅格函数窗格中选择该函数。此操作将打开函数,这样您便可以编辑参数并对其进行应用。右键单击该函数并选择打开也可以打开该函数。打开函数之后, 栅格函数窗格更改为显示已打开的函数。您可以使用返回按钮以返回至栅格函数窗格。
打开函数之后,您会看到两个选项卡:常规和参数。常规选项卡可用于更改函数的名称、描述或输出像素类型。参数选项卡可用于指定函数的输入,并设置参数以控制函数处理数据的方式。
常规选项卡
您可以在常规选项卡中更改栅格函数的属性,包括名称、描述、输出像素类型和多维规则。
在创建具有多个函数的函数链时,修改栅格函数名称和描述非常有用。函数的名称和描述可用于描述函数的功能,因此更加容易理解函数链的构成。
在大多数情况下,输出像素类型的默认值为未知,这意味着函数可决定输出像素类型。这通常不需要进行更改。对于某些栅格函数,输出像素类型与输入是相同的,可能需要更改像素类型。例如,如果您想将浮点型输入栅格转换为 8 位无符号格式已用于显示,您可能需要更改拉伸函数的输出像素类型。
多维规则属性可用于具有两个或更多输入栅格的所有局部栅格函数。当栅格函数处理两个或多个多维栅格数据集时,属性控制多维栅格计算的处理规则。
- 匹配变量 - 选中此属性后,只有两个或多个输入多维栅格中的变量具有相同名称时,栅格函数才会继续。如果没有匹配的变量名,您将看到一条错误消息,提示没有变量具有匹配的名称。这是默认设置。如果未选中,则输入多维栅格可以包含具有不同名称的变量。这对于炎热指数函数十分必要,该函数需要相对湿度输入和温度输入。
- 并集维度 - 如果未选中此属性,只有两个或多个输入多维栅格中的维度具有相同名称时,栅格函数才会继续。如果没有匹配的维度名称,您将看到一条错误消息,提示没有变量具有匹配的名称。这是默认设置。选中此选项时,维度不必具有匹配的名称,结果将为维度的并集。例如,如果您添加了两个多维栅格,这两个栅格均包含名为“temp”的海洋温度变量,但一个沿 Time 维度测量,一个沿 Depth 维度测量,则结果将为同时包含 Time 和 Depth 维度的多维栅格,其中,对于每种维度组合,温度变量均相加在一起。
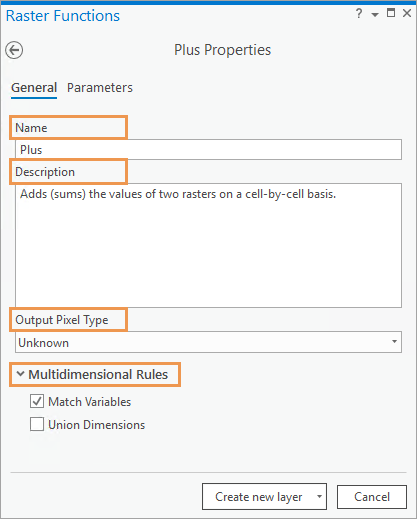
参数选项卡
参数选项卡可用于指定函数的输入,并设置参数以控制函数处理数据的方式。可以在可用作输入的当前地图中使用图层的下拉列表选择输入。您还可以使用浏览按钮来浏览至输入栅格。
山体阴影函数的 Z 因子参数为参数的一个示例。Z 因子允许您定义应用于每个函数处理的像素值的系数。
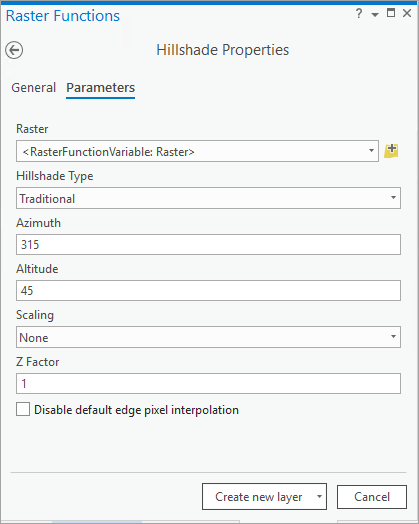
在设置输入和参数之后,您可以通过单击窗格底部的创建新图层按钮来应用该函数。这会在表示处理过的影像的当前地图中创建图层。您还可以使用创建新图层按钮旁的下拉箭头来使用应用于所选图层或另存为。应用于所选图层可将函数应用于内容窗格中选择的第一个图层。另存为可将函数保存为新项目。您可以通过右键单击函数窗格中的项目来访问这些选项。
如果使用另存为选项,则将函数与所有指定输入和设置的参数值一同保存。此操作在使用具有多个输入的函数时非常有用,因此您不需要继续输入参数值。如果要在保持其他值不变的情况下调整某个参数的值,此操作同样非常有用。
将一个函数的输出指定为另一个函数的输入,这会帮助您将多个函数链接在一起,以执行更复杂的分析。生成的图层包含所有应用的函数,并可以另存为栅格函数模板。
“栅格函数”窗格中的项目
栅格函数窗格不仅可以帮助您使用函数执行处理,还可以帮助您管理窗格。在系统类别中右键单击某个项目可以打开函数、将函数复制到另一个类别中以及导出您的函数。
如果您的函数在自定义或工程类别中,则可以执行更多的管理任务,例如编辑函数、将函数移动到另一个类别中、重命名函数或删除函数。如果您以拥有发布权限的成员身份登录,则右键单击某个项目以选择共享到门户选项。这允许您与组织中的成员或所有人共享该项目。如果您要编辑函数,则可以使用栅格函数编辑器编辑栅格函数模板。
选项
栅格函数窗格中的
菜单按钮  包含以下选项列表:
包含以下选项列表:
| 菜单选项 | 说明 |
|---|---|
图库 | 使用图库模式可以大图标的方式查看函数。这是窗格的默认视图。 |
轮廓 | 使用轮廓模式可以小图标的方式查看函数,从而在屏幕上查看更多函数。 |
添加新的子类别 | 在工程或系统类别中创建子类别。 |
打开 Python 栅格函数 | 访问任何您所创建的自定义 Python 栅格函数。 |
创建新模板 | 在函数编辑器中创建模板。在这里,您可以拖动函数并在类似操作中创建与 模型构建器 的连接。 |
历史 | 在目录窗格的历史选项卡上查看栅格函数处理的历史记录。在本地和门户上执行的栅格函数会与您的工程历史一起保存。您可以对工程中执行的所有栅格函数进行过滤、排序和搜索,并且您可查看有关每个已执行函数的详细信息,并重新打开使用相同设置的函数。此外,您可以通过查看函数属性并单击另存为来保存已执行的任何栅格函数或函数链。 |





