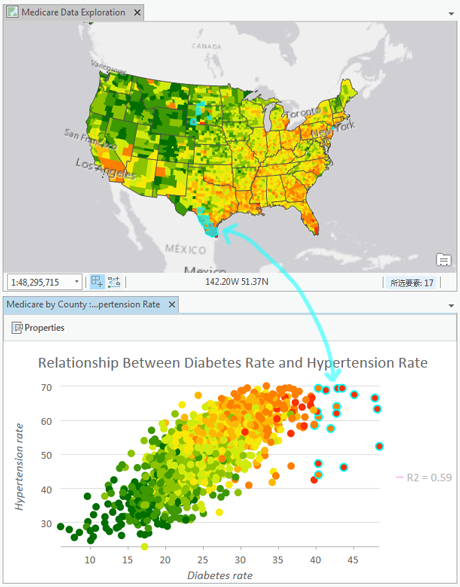散点图用于可视化两个数值变量之间的关系,即在 x 轴与 y 轴上分别显示这两个变量。 对于每条记录而言,每当两个变量在图表中相交便绘制一个点。 生成的点将构成一个有序结构,两个变量之间的关系随即形成。
多个系列
通过设置分割依据类别字段,散点图可以与多个系列一起显示。 例如,在犯罪事件数据集中,CrimeType 字段可用于将数据拆分为多个系列。 系列表将使用各个唯一的犯罪类型(Theft、Vandalism、Arson)进行填充,并且生成的图表将显示三个散点图系列。
显示多个系列
要配置具有多个系列的散点图,请使用图表属性窗格中系列选项卡下的将多个系列显示为选项。 默认情况下,将使用单一图表选项显示多个系列。 在此制图表达中,所有系列都绘制在相同的图形区域中,但每个系列都分配了唯一的颜色,以便在不同群组之间进行比较。
您还可以选择格网选项,将具有多个系列的散点图作为格网图表(也称为小倍数)查看。 此选项将显示较小图表的矩阵,其中每个迷你图表仅显示单个系列的数据。 格网图表有助于比较不同数据子组之间的趋势和模式。 您可以通过设置每行的迷你图表数字输入来自定义格网图表布局的尺寸。 例如,将每行图表的迷你图表设置为 3 将每行最多显示 3 个图表 - 格网中的总行数将由图表中的系列数决定。 选中显示预览图表复选框允许您通过选择一个图表以在较大的预览图表中查看来更详细地动态探索每个迷你图表。
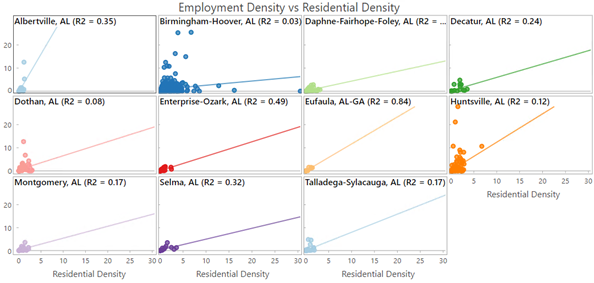
变量
散点图由两个数字组成,分别位于 x 轴与 y 轴。 此外,可以指定第三个数值变量,以按比例调整绘图中的每个点的大小。
统计数据
计算回归方程,并在散点图中绘制关联趋势线和 R² 值。 趋势线将对 x 与 y 之间的线性关系进行建模,而 R² 值将对数据与模型之间的拟合程度进行量化。 以上内容仅涉及线性关系。 要关闭趋势线,取消选中图表属性窗格中的显示线性趋势复选框,或通过单击图例中的项目打开和关闭可见性。 要更改趋势线的颜色,请单击图表属性窗格中的趋势线颜色样本,然后选择一种新的颜色。
相关性
如果较小 x 值与较小 y 值相对应,而较大 x 值与较大 y 值相对应(线呈上扬趋势),则为正相关。 如果较小 x 值与较大 y 值相对应,而较大 x 值与较小 y 值相对应(线呈下降趋势),则为负相关。
注:
x 和 y 之间的相关性并不意味着 x 导致 y。
符号
多个选项可以控制图表符号化和相关设置。
大小
散点图点的大小可以是统一的,也可以由数值属性按比例调整大小。 基于第三个数值变量按比例调整散点图点的大小可为可视化添加其他维度,从而创建气泡图。
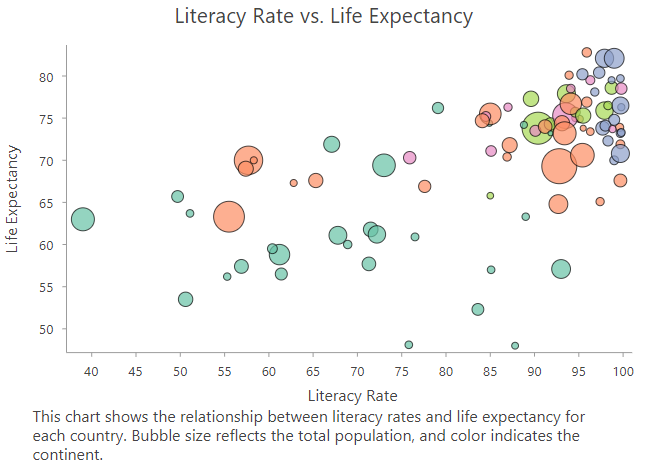
颜色
可以使用单一颜色或图层符号系统中指定的颜色对散点图点进行可视化。 默认情况下,散点图将使用图层颜色,并从源图层符号系统中继承轮廓并填充颜色。 使用不同于散点图变量的属性对图层进行符号化后,散点图可视化中可显示额外维度。
轴
多个选项可以控制轴和相关设置。
轴边界
默认的最小和最大轴边界是根据轴上表示的数据值的范围设置的。 可以输入所需的新轴边界值,对这些值进行自定义。 单击重置按钮,轴边界将会恢复为默认值。
对数轴
默认情况下,散点图轴以线性刻度显示。 通过选中图表属性窗格轴部分的对数轴复选框,可以以对数刻度显示一个或两个轴。
在可视化呈较大正偏分布的数据(其中大部分数据点具有较小值,一小部分数据点具有非常大的值)时,对数刻度很有用。 更改轴的刻度不会改变数据的值,只是改变显示的方式。
线性刻度基于加法,对数刻度基于乘法。
在线性刻度上,轴上的每个增量均表示值相同的距离。 例如,在下面的轴逻辑示意图中,轴上的每个增量通过加 10 增加。
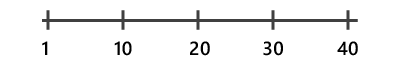
在对数刻度上,增量按照量级增加。 在下面的轴逻辑示意图中,轴上的每个增量通过乘 10 增加。
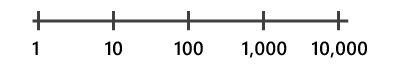
注:
对数刻度无法显示负值或零。 如果您用对数刻度表示具有负值或零的变量,这些值将不会显示在图表上。
自适应轴边界
当使用格网选项显示多系列散点图时,可使用以下选项配置轴边界:
- 固定 - 将全局最小和最大边界应用于所有迷你图表。
- 自适应 - 针对每个迷你图表调整为局部最小和最大边界。
反向轴
可通过选中反向轴复选框反向散点图的各个轴。
数字格式
可以通过指定数字格式类别或定义自定义格式字符串来设置轴显示数值的格式。 例如,$#,### 可以用作自定义格式字符串来显示货币值。
外观
多个选项可以控制图表外观和相关设置。
标题和描述
图表和轴的默认标题将基于变量名和图标类型给定。 可在图表属性窗格的常规选项卡上对此进行编辑。 还可提供图表描述,这是显示在图表窗口底部的文本块。
参考线
可将参考线或范围添加到图表,以此作为参考或突出显示重要值的方式。 要添加新参考线,请浏览至图表属性窗格中的参考线选项卡,选择是要绘制垂直还是水平参考线,然后单击添加参考线。 要绘制一条线,请在要绘制线的位置输入值。 要创建一个范围,请输入一个至值。 您可以选择通过指定标注为参考线添加文本。
示例
创建一个散点图来显示医疗保险受益人中糖尿病和高血压的关系。 选择图表中的要素,查看它们落在地图上的哪些位置。
- X 轴 -Diabetes rate
- Y 轴 -Hypertension rate