每个知识图谱都有一个自动创建和维护的 Lucene 索引。 该索引允许您使用存储在某些属性中的内容来搜索实体和关系。 您还可以使用出处记录属性中存储的内容搜索出处记录。
按关键字搜索实体
当您搜索知识图谱时,默认情况下系统会针对所有实体类型的所有索引属性来评估您所提供的条件。 搜索结果将指示搜索找到的实体、其实体类型以及文本满足搜索条件的各个属性。
在下面的示例中,使用单词 cookie 的关键字搜索在知识图谱中找到了两个实体。 一个实体具有实体类型 Pet,另一个实体则是 Document 实体。 Document 实体的以下两个属性具有满足搜索条件的文本:name 属性和 url 属性。
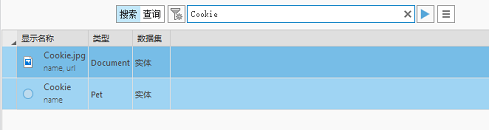
- 打开调查并浏览其内容。
- 如有必要,在调查视图的顶部的搜索文本框中单击或按 Ctrl+F 键,然后单击搜索。
搜索控件随即显示。
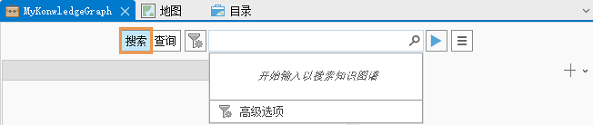
- 在文本框中键入关键字,然后按 Enter 键。
与指定搜索条件匹配的实体将出现在调查的内容列表中。
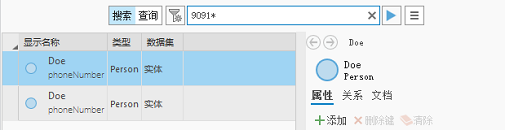
搜索语法
通常,您可以使用与在目录窗格或目录视图中搜索工程项目以及在 ArcGIS Enterprise 门户中执行高级搜索时相同的语法在知识图谱中搜索实体、关系和出处记录。 考虑以下示例:
- 通过键入 drive 来执行关键字搜索。 该搜索将查找所有文本属性中包含单词 drive、driver 和 driving 的图谱项目。
- 您可以通过添加单词来优化您的结果。 提供两个单词(例如 drive truck)将会查找文本属性中同时包含单词 drive 和 truck 的图谱项目。
- 您可以通过添加布尔运算符 OR(类似于 drive OR truck)来查找属性中包含一个单词或另一个单词的图谱项目。
- 要查找文本属性中包含特定短语的图谱项目,必须将适当的单词以引号括起,例如 "drive a truck"。
- 要查找仅在 note 属性中出现 truck 一词的实体和关系,您可以使用语法 note:truck。 要查找 note 属性中包含短语的图谱项目,请使用语法 note:"drive a truck"。
虽然默认情况下具有 GUID 数据类型的用户定义属性将被编入索引且可搜索,但系统定义和维护的属性 globalid 不是这样。 此属性的值将被编入索引,但您只能按照其 globalid 值来查找图谱项目,具体方法为搜索类似以下示例的特定字段 globalid:9612603C-D3A5-49B6-8631-B8A79234BC49。 GUID 值将用大括号括起并显示在调查的详细信息面板中,例如 {9612603C-D3A5-49B6-8631-B8A79234BC49}。 您可以使用以大括号括起的 GUID 来搜索图谱项目,方法是将整个字符串置于引号当中,例如 globalid:"{9612603C-D3A5-49B6-8631-B8A79234BC49}"。
可以使用标准 Lucene 搜索语法来执行许多其他的高级搜索。
可以搜索的内容
默认情况下,如果所有实体类型、所有关系类型和所有出处记录的所有属性均具有文本数据类型或全局唯一标识符 (GUID) 数据类型,则系统将为其构建索引。 其中包括 Document 实体类型的 text 属性值,该值可包含您所键入的注释或从与 Document 实体相关联的文件中提取的文本。
当您修改具有文本或 GUID 数据类型的属性值并保存更改后,修改后的值会立即在索引中更新并可用于搜索。 其中将包括您在单击提取文本时发生的更新,原因是所引用文件的内容已经更新。
要查找其特定属性包含某个值的实体或通过特定关系连接的实体,请考虑使用直方图探索数据或改为编写 openCypher 查询。
修改并更新搜索结果
在您看到最初的一组搜索结果后,通常会意识到需要优化搜索词。
- 在搜索文本框中单击或按 Ctrl+F 键。
搜索控件将出现并列出搜索历史记录中您可以再次运行的其他类似搜索。 该控件还将列出当前搜索返回的前三个图谱项目以供参考。
- 更新现有搜索条件的文本,例如输入新字符或移除现有字符,或添加其他关键字。 按 Enter 键以运行搜索。
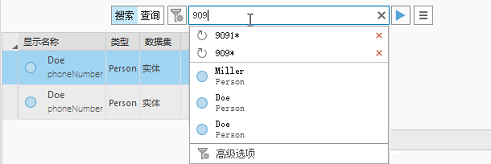
与更新的搜索条件匹配的实体和关系将出现在调查的内容列表中。
- 单击搜索文本框中的重置搜索按钮
 以清除搜索并移除结果。
以清除搜索并移除结果。先前在调查视图中列出的图谱项目将再次出现。
- 当搜索文本框为空时,在搜索文本框中单击以打开搜索控件并列出三个最近执行的搜索。
- 单击列表中的搜索以再次运行该搜索。
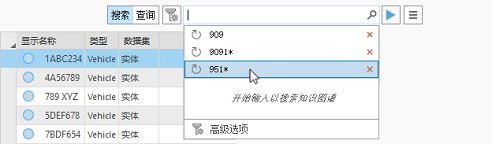
选定的搜索将会运行,并且搜索结果将出现在调查中。
- 单击从历史记录中移除按钮
 以从搜索历史记录中移除搜索。
以从搜索历史记录中移除搜索。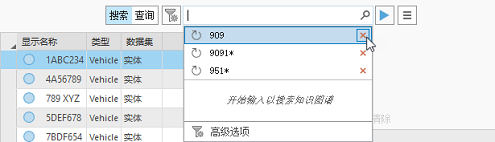
指定的搜索将从列表中移除。 您的搜索历史记录会更新以显示三个最近的搜索。
- 单击列表中的搜索以再次运行该搜索。
查找特定实体和关系或出处记录
您可以通过适当选项仅搜索关系或同时搜索实体和关系,而非仅搜索实体。 您可以选择作为搜索目标的实体类型或关系类型。 也可以搜索出处记录。
- 在搜索文本框中单击或按 Ctrl+F 键,同时请确保已选择“搜索”模式。
- 单击显示/隐藏高级选项按钮
 。
。高级选项工具栏将出现在搜索文本框下方。
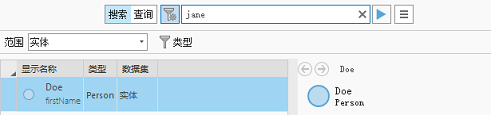
- 单击范围下拉列表,然后单击可用选项之一,以使用提供的条件搜索知识图谱中的不同信息。 例如,单击实体和关系。
实体
将搜索条件与知识图谱中所有实体类型的属性进行比较。
关系
将搜索条件与知识图谱中所有关系类型的属性进行比较。
实体和关系
将搜索条件与知识图谱中所有实体类型和所有关系类型的属性进行比较。
出处
将搜索条件与知识图谱中所有出处记录的属性进行比较。
- 要将搜索范围缩小到特定的实体类型或关系类型,请单击类型过滤器按钮
 ,然后选中要搜索的所有实体类型和关系类型。
,然后选中要搜索的所有实体类型和关系类型。您可以开始输入要选择的实体类型或关系类型的名称。 系统会自动过滤类型列表,您可以在已过滤的列表中选中您要搜索的类型。 如果搜索范围是实体类型,则系统仅会列出实体类型。 如果搜索范围是关系类型,则系统仅会列出关系类型。
如果您在范围下拉列表中选择出处,则此选项不可用。
所选实体类型和关系类型的总数将出现在高级选项工具栏上。

- 单击搜索文本框旁边的开始搜索按钮
 以使用新选项重新运行当前搜索。
以使用新选项重新运行当前搜索。
根据选择的范围,符合搜索条件的指定类型的实体和关系将包含在搜索结果中,并出现在调查的内容列表中。
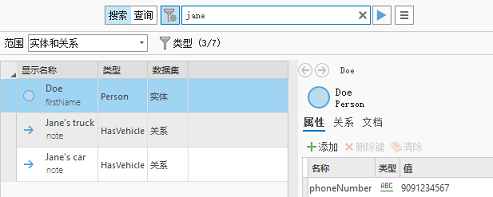
- 要隐藏高级搜索选项工具栏,单击显示/隐藏高级选项按钮
 。
。高级选项工具栏随即隐藏。