以下工作流旨在使用来自 ArcGIS Living Atlas 的数据。 您需要添加布局、地图框和表格框。 然后,您需要修改表格框以改善其外观。
教程摘要
- 视频长度:2:11。
- 此视频是使用 AllSource 2.1 创建的。
添加地图和 ArcGIS Living Atlas 数据
创建一个工程并将包含图层的地图添加到布局后,才能添加表格。
- 启动 AllSource。 如有必要,请在 ArcGIS 登录屏幕上输入用户名和密码并单击登录。
- 单击地图工程模板。 提供用于存储工程的名称和位置,然后单击确定。
- 在目录窗格中,单击门户选项卡,然后单击 Living Atlas 选项卡
 。
。 - 在“搜索”框中,输入 USA States (Generalized)。 按 Enter 键。
- 在搜索结果中,右键单击 USA States (Generalized) 要素图层,然后单击添加至当前地图
 。
。 - 在内容窗格中,取消选中底图图层。
符号化图层
完成以下步骤以符号化图层:
- 如有必要,可以在内容窗格中单击 USA_States_Generalized 图层名称以确保将其选中。
- 在要素图层选项卡的绘制组中,单击符号系统下拉菜单并单击唯一值。
- 在符号系统窗格中,单击字段 1 下拉菜单,然后单击 Region。
将根据 Region 字段中美国各州的值对其进行符号化。
- 将配色方案更改为集合 3(9 类)。
提示:
选中显示名称和显示全部复选框,然后向下滚动以查看集合 3 配色方案。
- 单击更多下拉菜单并取消选中显示其他所有值。
- 关闭符号系统窗格。
添加布局
完成以下步骤以添加布局:
- 单击功能区上的插入选项卡。 在工程组中,单击新建布局下拉菜单。 在 ANSI - 横向下,单击 Letter 8.5" x 11"。
布局视图随即打开。
- 右键单击布局顶部的标尺,然后单击添加向导。 在添加参考线对话框中,执行以下操作:
- 在方向下,单击两者。
- 在放置下,选择边缘偏移。
- 将边距值更改为 0.5。
- 单击确定。
- 右键单击 3 英寸标记处的垂直标尺(侧标尺),然后单击添加参考线。
您将在本向导下方添加表格。
- 在插入选项卡的地图框组中,单击地图框下拉菜单,然后为刚添加的地图选择默认范围。
- 在布局视图上,单击并拖动以在参考线内创建地图框,如图所示。
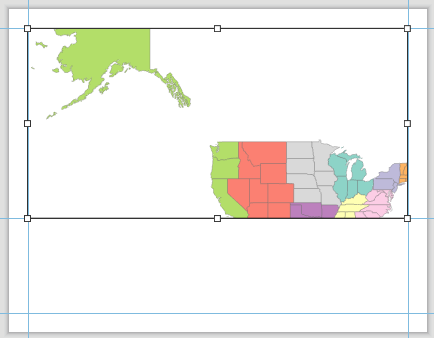
更改地图框的范围
完成以下步骤以更改地图框范围:
- 如有必要,请选择布局上的地图框。
- 在视图底部的比例框中,输入 1:30,000,000,然后按 Enter 键。
地图比例随即更改。 接下来,您将激活地图并将其重新定位,以仅显示美国本土区域。
- 单击功能区上的布局选项卡。 在地图组中,单击激活
 。
。 - 使用浏览工具
 对地图框进行平移,直到美国本土区域可见且居中为止。
对地图框进行平移,直到美国本土区域可见且居中为止。 - 单击功能区上的布局选项卡。 在地图组中,单击关闭激活
 。
。地图范围显示了 48 个州。
向布局添加图例
完成以下步骤以将图例添加到布局中:
- 单击功能区上的插入选项卡。 在地图整饰要素组中,单击图例
 。 在地图框左下角的布局上绘制一个矩形。
。 在地图框左下角的布局上绘制一个矩形。随即显示溢出指示器
 ,因为图例项未拟合在矩形内。
,因为图例项未拟合在矩形内。 - 在内容窗格中,展开图例元素。 右键单击 USA_States_Generalized,然后单击属性。
- 在元素窗格的显示下,取消选中图层组名称和图层名称。
- 如有必要,可通过拖动选择控点来放大图例,直到溢出指示器消失。
- 单击布局上的空白处可取消选择图例。
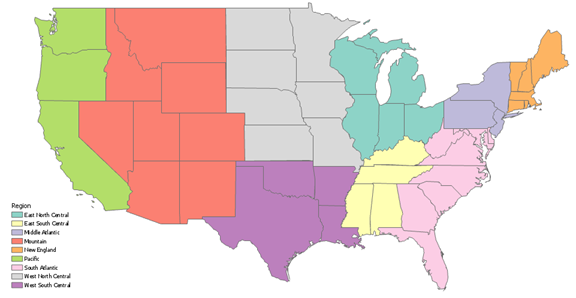
向布局添加表格框
完成以下步骤以将表格框添加到布局中:
- 如有必要,在内容窗格中,展开地图框元素和地图元素。 单击 USA_States_Generalized 图层名称将其选中。
- 在插入选项卡的地图整饰要素组中,单击表格框
 。
。 - 在地图框下方,绘制一个与地图框宽度相同的矩形,以定义表格框。
- 在内容窗格中,展开表格框元素。 取消选中除了 STATE_NAME、Sub_Region 和 POP2010 之外的所有字段。
取消选中的字段将不再显示在表格框中。 可以通过右键单击内容窗格中的表格框元素并选择添加字段,将字段添加到表格框。 可以通过右键单击表格框下的字段名称并单击移除
 来移除字段。
来移除字段。
对表格框的字段进行排序
完成以下步骤以对表格框的字段进行排序:
- 在内容窗格中,右键单击表格框元素,然后单击属性。
- 在元素窗格中,单击排列图形选项卡
 。 在排序下,单击添加新排序字段
。 在排序下,单击添加新排序字段  ,然后单击 STATE_NAME。
,然后单击 STATE_NAME。表格框将按字母顺序对州进行排列。
注:
可通过增加或减少间距下的值来修改表格框元素之间的间距。 排列选项卡还可用于更改表格框中字段的自适应策略。 默认情况下,将选中调整表格框列和字号,以拟合表格中尽可能多的信息。 有关自适应策略的详细信息,请参阅添加和修改表格框。
修改表格框组件
您可以进行以下更改以改善表格的外观。
Heading
完成以下步骤以修改页眉:
- 如有必要,在内容窗格中,右键单击表格框元素,然后单击属性以打开元素窗格。
- 在元素窗格中,单击显示选项卡
 。 在标题下,单击标题文本符号按钮。
。 在标题下,单击标题文本符号按钮。窗格状态随即更改以提供对文本符号的访问权限。
- 在常规选项卡
 中,展开外观。 将字体名称更改为 Arial。
中,展开外观。 将字体名称更改为 Arial。 - 展开位置并将水平对齐更改为居中
 。
。 - 单击应用。
- 在窗格顶部,单击后退按钮
 以返回显示选项卡
以返回显示选项卡  。
。 - 在标题下的下划线旁,将标题下划线颜色更改为灰色 20%。
- 在背景旁,将标题背景颜色更改为氧化物蓝色。
行
您可使用您选择的字体更改整个表格框的文本。
- 如有必要,在显示选项卡
 中,展开行。 单击文本旁的行文本符号按钮。
中,展开行。 单击文本旁的行文本符号按钮。窗格状态随即更改。
- 如有必要,在窗格顶部附近,单击属性选项卡。
- 在常规选项卡
 中,展开外观,然后将字体名称更改为 Arial。 单击应用。
中,展开外观,然后将字体名称更改为 Arial。 单击应用。 - 单击后退按钮
 以返回显示选项卡
以返回显示选项卡  。
。要使表格更易于阅读,可以调整交替行的背景颜色。
- 在行下的背景 2 旁,将行背景 2 颜色更改为灰色 10%。
- 对于背景 1,将行值减少至 1 行。
- 对于背景 2,将行值减少至 1 行。
修改表格框字段
完成以下步骤以修改表格框页眉:
- 在内容窗格中,右键单击表格框元素,然后单击打开。
USA_States_Generalized 属性表随即出现。
- 在功能区上,单击表选项卡。 在字段组中,单击字段
 以打开表格的字段视图。
以打开表格的字段视图。 - 查找包含字段名 POP2010 的行。
- 在该行的数字格式列中,双击单元格值 Numeric 以显示为数值字段类型确定显示格式按钮。
- 单击按钮以打开数字格式对话框。
- 选中显示千位分隔符复选框,然后单击确定。
- 在功能区字段选项卡的更改组中,单击保存
 。
。 - 关闭表格的字段视图,然后关闭表格。
- 在内容窗格中,右键单击 Population 字段,然后单击属性。
- 在元素窗格中显示下的数据文本旁,单击行文本符号按钮。
窗格状态随即更改。
- 如有必要,在窗格顶部附近,单击属性选项卡。
- 在常规选项卡
 中,展开位置。 在水平对齐旁,单击右
中,展开位置。 在水平对齐旁,单击右  ,然后单击应用。
,然后单击应用。下图显示了您所修改的表格框的一部分。
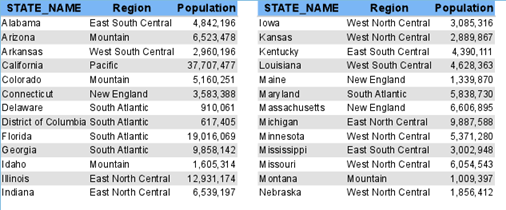
- 在 AllSource 窗口顶部的快速访问工具栏上,单击保存按钮
 以保存工程。
以保存工程。
地图系列
表格框也会随地图系列动态更新。 地图系列是地图页面(也称为地图图幅)的集合,将根据代表地理区域的单个布局构建这些地图页面。 每个地图页面均通过使用布局并遍历一组地图范围来显示较大地理区域的一部分。 在本例中,您将基于州来创建一个地图系列。 每个页面都将自动更新表格,以仅包含范围中可见的州。
- 单击功能区上的插入选项卡。 在地图框组中,单击地图系列下拉菜单,然后单击空间。
- 在布局属性对话框的索引图层下,确保已选择 USA_States_Generalized 图层,并为名称字段和排序字段选择了 STATE_NAME。
- 单击确定。
随即将创建地图系列并更新表格框,以仅显示在地图框可见范围内的州。
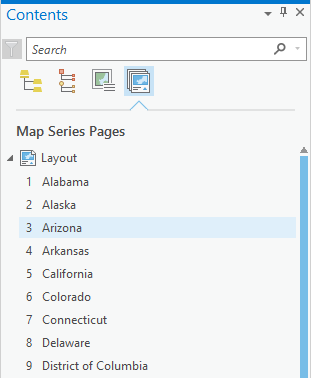
- 在内容窗格中,双击多个州以查看地图框和表格框更新。
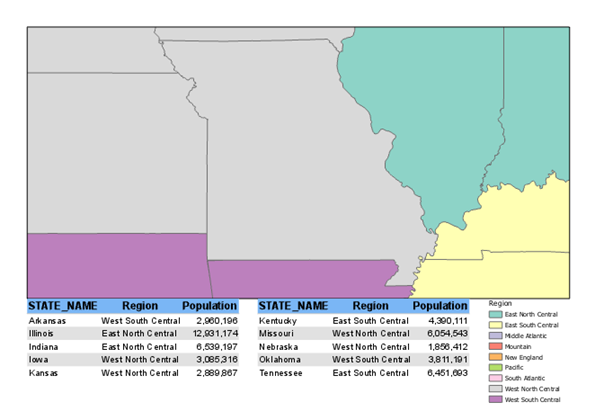
- 在快速访问工具栏中,单击保存按钮
 以保存工程。
以保存工程。
