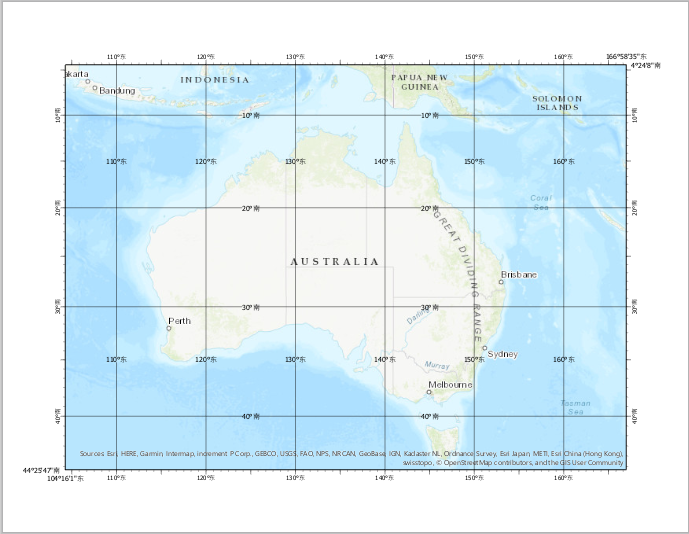经纬网是以下可添加到地图框的几种格网类型之一。 经纬网以纬度和经度显示坐标。 在本教程中,您将向地图框添加经纬网,然后修改其组件。
教程摘要
- 视频长度:2:40
- 此视频是使用 AllSource 2.3 创建的。
向工程添加地图和布局
在添加经纬网之前,您必须将地图和布局添加至工程。 为此,请完成以下步骤:
- 在插入选项卡的工程组中,单击新建地图
 。
。此工作流中的图像将使用包含地形底图的地图。 但是,也可以使用任何底图。 要向地图添加底图,请单击地图选项卡图层组中的底图,然后从图库中选择底图。
- 在插入选项卡的工程组中,单击新布局
 。 在 ANSI 横向部分中,单击 Letter 8.5" x 11"。
。 在 ANSI 横向部分中,单击 Letter 8.5" x 11"。 - 右键单击布局顶部的标尺,然后单击添加向导。 在添加参考线对话框中,完成以下步骤:
- 在方向下,单击两者
 。
。 - 在放置下,选择边缘偏移。
- 将边距更改为 0.5 in。
- 单击确定。
- 在方向下,单击两者
- 在插入选项卡的地图框组中,单击地图框下拉菜单
 ,然后为刚添加的地图选择默认范围。
,然后为刚添加的地图选择默认范围。 - 在布局视图中,捕捉到作为轮廓的参考线,单击并拖动以创建地图框。
- 右键单击布局上的地图框,然后单击激活
 。
。 - 导航至澳大利亚,然后将地图比例更改为 1:30,000,000。
- 当您对澳大利亚在地图框内的显示比例感到满意后,在布局选项卡上单击关闭激活
 。
。
添加经纬网
要添加经纬网,请完成以下步骤:
- 在插入选项卡的地图框组中,单击格网下拉菜单
 ,然后单击黑色水平标注经纬网。
,然后单击黑色水平标注经纬网。 - 在内容窗格中,展开格网标题。 右键点击黑色水平标注经纬网并单击属性。
随即出现元素窗格。
添加拐角标注
此经纬网包括格网线、刻度和标注。 此经纬网不仅限于所包含的内容。 您可以向经纬网添加其他组件。 您将首先添加拐角标注以为地图提供明确的参考点。
- 在元素窗格的组件选项卡
 中,单击添加下拉菜单
中,单击添加下拉菜单  ,然后选择添加拐角标注。
,然后选择添加拐角标注。 - 缩放至布局的左下角以更好地查看拐角标注。
- 在元素窗格的拐角可见性下,单击已选择。
- 单击清除选择以清除选定的边。 然后单击 1 和 3 的同时按住 Ctrl 键以选择两个拐角。
- 取消选中南北和东西以关闭这些拐角。
- 缩小到布局的全图范围。
拐角标注看起来可能比经纬网上的现有标注大。
- 在外观标题下,单击符号以更改拐角标注的大小。
- 在常规选项卡中,展开外观标题,然后将大小更改为 8 pt。
- 单击应用。
- 单击“后退”按钮
 返回组件选项卡
返回组件选项卡  。
。
默认情况下,拐角标注会被添加到所有拐角。 您将对此进行更改以显示两个标注。
其余的拐角标注将显示在左下角和右上角。
添加内部标注
为了使地图更易于阅读,您需要添加内部标注以显示地图上内部线的经纬度。
- 在元素窗格的组件选项卡
 上,单击添加下拉菜单
上,单击添加下拉菜单  ,然后选择添加内部标注。
,然后选择添加内部标注。 - 在定位标题下,单击 1/3 排列按钮
 。
。标注随即将添加到距每个地图边缘 1/3 距离处的格网线上。
内部标注看起来可能比现有经纬网标注大。
- 在外观标题下,单击符号以更改内部标注的大小。
- 在常规选项卡中,展开外观标题,然后将大小更改为 8 pt。
- 单击应用。
- 单击后退按钮
 返回组件选项卡
返回组件选项卡  。
。
垂直显示标注
对于某些布局而言,垂直定位标注会很有帮助。 您将对东西标注执行此操作。
- 在元素窗格的组件选项卡
 的组件列表中,单击标注。
的组件列表中,单击标注。 - 放大至布局的西侧。
- 在元素窗格的垂直下,单击东和西。
注意标注的更改方式。
自定义间隔
插入经纬网时,自动调整选项处于选中状态。 此为默认设置,因此当地图框处于激活状态且您进行缩放操作时,间隔会相应发生变化以避免地图混乱。 您可以取消选中此选项以进一步自定义格网的组件。
- 在选项选项卡
 中,取消选中自动调整复选框。
中,取消选中自动调整复选框。 - 在组件选项卡
 中,单击格网线。 按住 Ctrl 键的同时,单击标注和内部标注。
中,单击格网线。 按住 Ctrl 键的同时,单击标注和内部标注。 - 在间隔下,将经度更改为 10 度。
默认情况下,同步值选项为选中状态。 随着经度间隔的更改,纬度间隔也会自动更改为相同的值。 在这种情况下,纬度和经度的间隔都将更改为 10 度。 取消选中此选项可以为每个轴设置不同的间隔。
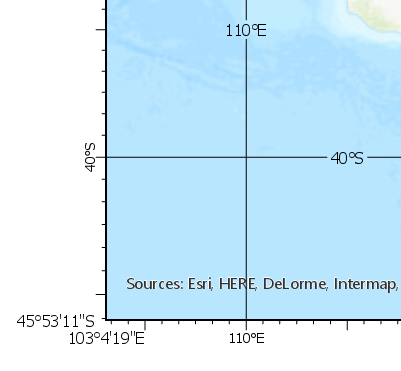
保存到样式
您所做的所有修改都可以保存为一种样式。 下次要添加经纬网时,可以使用此样式项。
- 在内容窗格中,右键单击黑色水平标注经纬网,然后单击保存到样式。
- 将样式设置为收藏夹,提供名称、类别和标记,然后单击保存。
该样式项已添加到格网库。 要查看该样式项,可在插入选项卡的地图框组中,单击格网。 样式项随即显示在库顶部。