空间地图系列通过采用单一布局和遍历一组地图范围来生成一组输出页面。 范围由图层中的要素定义,称为索引图层。 地图中的任何点、线或面图层都可以用作索引图层。
本教程将提供有关创建空间地图系列以及将地图系列导出为 PDF 文档的说明。
创建工程并添加 ArcGIS Living Atlas of the World 数据
使用 ArcGIS Living Atlas 中的数据创建地图系列。
- 启动 AllSource。 如有必要,请在 ArcGIS 登录屏幕上输入用户名和密码并单击登录。
- 单击 Map 工程模板,提供用于存储工程的名称和位置,然后单击确定。
AllSource 随即打开地图视图。
- 在目录窗格中,单击门户选项卡,然后单击 Living Atlas 选项卡
 。
。 - 在搜索框中输入 USA States (Generalized),然后按 Enter 键。
- 在搜索结果中,右键单击 USA States (Generalized) 要素图层,然后单击添加至当前地图
 。
。 - 在内容窗格中,取消选中底图图层。
添加布局、参考线和地图框
创建地图系列需要布局。 您将创建一个空白布局,并为地图系列添加一个地图框。
- 在插入选项卡的工程组中,单击新建布局
 。
。 - 在库的 ANSI 横向组中,单击 Letter 8.5" x 11"。
将在工程中创建布局并显示布局视图。
- 右键单击布局顶部的标尺,然后单击添加向导。
添加向导对话框随即显示。
- 在添加参考线对话框中,执行以下操作:
- 在方向下,单击两者。
- 在放置下,选择边缘偏移。
- 将边距值更改为 1。
- 单击确定。
- 在插入选项卡的地图框组中,单击地图框下拉菜单,然后在工程中选择图表。
- 在布局视图中,单击并拖动以在参考线内创建地图框,如下图所示:
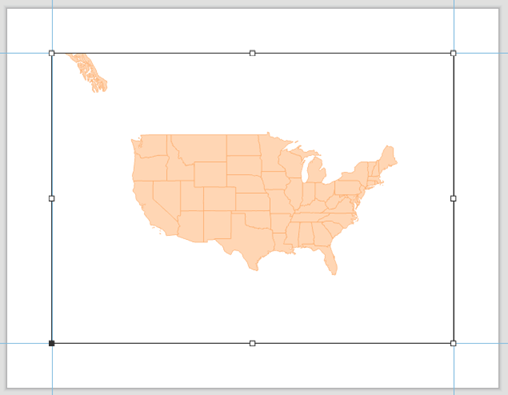
更改图层的符号系统
由于州为唯一实体,因此应对其进行符号化。 在创建地图系列时,这将有助于区分每个州的边界。
- 在内容窗格中,确保选择 USA_States_Generalized 图层。
- 在要素图层选项卡上的绘制组中,单击符号系统下拉菜单并选择唯一值。
随即显示符号系统窗格。
- 在符号系统窗格中,单击字段 1 下拉菜单并选择名称。
- 在类选项卡中,单击添加所有值
 。
。地图随即进行更新,每个州将使用不同的颜色。
- 关闭符号系统窗格。
创建空间地图系列
现在,您的布局已准备好创建地图系列。
- 在插入选项卡的地图框组中,单击地图系列按钮
 的下半部分,然后选择空间
的下半部分,然后选择空间  。
。随即显示布局属性窗口,其中已启用地图系列,并且将自动选择空间
 。
。 - 在索引图层下,确认地图框设置为您已添加的地图框。 如果不是,请从下拉菜单中选择该地图框。
- 确认图层设置为您在本教程开始部分已添加的 USA_States_Generalized 图层。 如果不是,请从下拉菜单中选择该图层。
- 确认为名称字段和排序字段选择了 STATE_NAME。
将为名称字段图层中的每个要素创建一个不同的地图系列页面。 在本例中,将为每个州创建一个单独的页面。
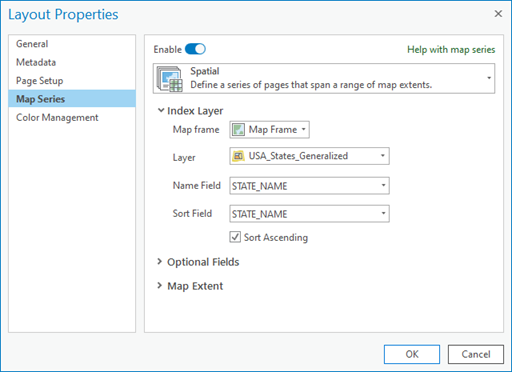
- 展开地图范围,并确保最佳范围处于选中状态。
- 单击确定。
基于 USA_States_Generalized 图层的地图系列将显示在内容窗格的地图系列页面下方。 单击地图系列列表中不同的州名称,并注意布局地图如何针对每个州进行更新。
添加动态文本
动态文本是更新布局属性(例如图层、地图框等)时自动进行更新的布局文本。 与 HTML 的工作原理类似,动态文本也使用标记。 这使您可以在单一的文本元素中合并动态文本和静态文本。 您需要将动态文本作为标题添加到布局中,由此,当您单击地图系列时,每个布局会将相应的州名称作为其标题。
- 激活布局视图,然后在插入选项卡的图形与文本组中单击动态文本
 。
。随即显示一个库,其中显示动态文本标签。
注:
使用库是添加动态文本最常用的方法,但您也可以通过直接键入标签来添加动态文本元素。
- 在库的地图系列下,选择页面名称。
- 在布局的地图框上方,单击框并将其拖动到所需位置以创建动态文本元素。
动态文本元素已添加到布局中。
- 要从动态文本元素中移除 "Page Name:",请右键单击文本元素并选择编辑文本。
标签将变为可编辑状态。
- 高亮显示 "Page Name:" 并将其删除,然后单击动态文本框外部以停止编辑。
- 选择动态文本后,单击文本选项卡。
- 在文本符号组中,单击文本符号字体大小下拉箭头并选择 48。
- 在布局上,展开动态文本元素,直到其捕捉到参考线为止。
插入指北针和比例尺
- 在插入选项卡的地图整饰要素组中,单击指北针
 。
。- 单击按钮的上半部以插入当前的默认指北针。
- 单击按钮的下半部,以便从指北针库中进行选择。
- 在布局上,拖动以将指北针定位在地图框下方。
- 在插入选项卡的地图整饰要素组中,单击比例尺按钮
 。
。 - 选择一种样式,然后在布局视图的地图框下方,单击并拖动以创建比例尺。
将比例尺添加到页面后,其将自动与默认地图框相关联。 在单击系列中的每个地图时,比例尺将进行更新。
导出地图系列
创建地图系列后,可以将其导出为文件以进行共享。 导出为 PDF 文档可用于导出地图系列中的所有页面,并提供导出过程所需的选项。 例如,可以在单个操作中导出所有页面、将每个页面导出为单个文件或者将所有页面导出至单个多页面的 PDF 文档中。 当导出为 PDF 以外的其他文件格式(例如 PNG)时,仅导出当前在地图范围内可见的地图系列页面。 有关导出地图系列的详细信息,请参阅导出地图系列。
- 确保包含地图系列的布局视图处于活动状态。
- 在共享选项卡上,单击导出布局按钮
 的上半部分打开导出布局窗格。
的上半部分打开导出布局窗格。 - 在文件下方,将文件类型更改为 PDF 格式并为文件提供名称和位置。
- 单击导出。
- 从保存文件的位置打开该文件,注意所有页面均已包含在内。
有关详细信息,请参阅创建空间地图系列。