您可以通过创建选项卡并选择显示在这些选项卡的命令来自定义 AllSource 功能区。 您还可以向现有选项卡添加新的组和命令。
可以按照以下步骤从 AllSource 设置页面访问自定义功能区选项:
- 在打开的工程中,单击功能区上的工程选项卡。 或者,在 AllSource 开始页面中,单击设置选项卡
 。
。 - 在侧面选项卡的列表中,单击选项。
- 在选项对话框菜单的应用程序下,单击自定义功能区。
提示:
或者,单击功能区上的帮助。 在自定义组中,单击功能区
 。
。
向功能区添加选项卡、组和命令
您可以通过向现有功能区选项卡或新选项卡上的新组添加命令来组织功能。 您可以随时移除特定的自定义项或将功能区重置为其默认状态。
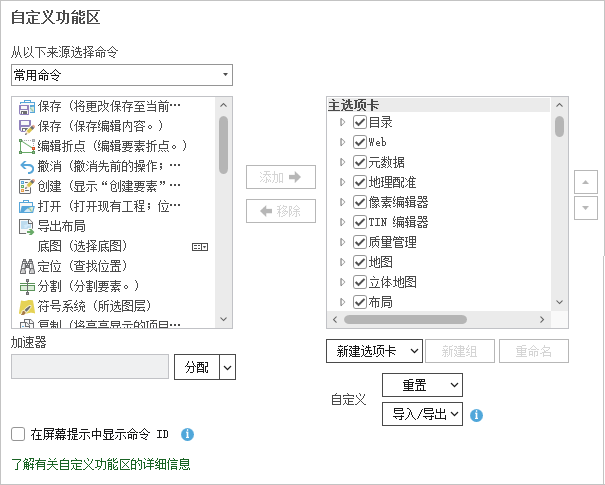
添加组和命令
自定义功能区的最常用方法是向现有选项卡上的新组添加命令。
- 打开自定义功能区选项。
- 在用于表示当前功能区配置的右侧滚动窗口中,浏览至要添加组的选项卡。
- 选中该选项卡。 或者,可展开选项卡以查看其组。
- 单击新建组。
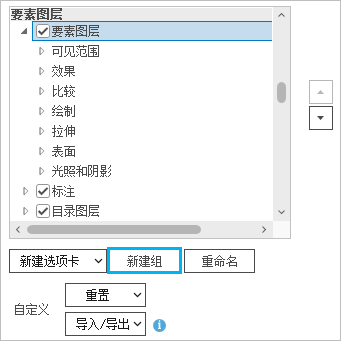
在此示例中,选择了要素图层标题下的要素图层选项卡。 在选项卡的其他组下添加一个名为新建组(自定义)的新组。
- 选中新建组(自定义)后,单击重命名。
- 在重命名对话框中,替换显示名称,然后单击确定。
- 在从以下来源选择命令下拉列表中,接受默认常用命令选项,或单击下拉箭头并选择其他选项:
- 所有命令
- 选项卡列表
- 热门地理处理工具
- 全部地理处理工具
提示:
如果选择所有命令或所有地理处理工具,则将显示搜索框以帮助您查找命令。
- 在命令的滚动窗口中,浏览至或搜索要添加的命令。
提示:
展开选项对话框,以查看完整的命令名称。 将鼠标悬停在命令上方以查看其行为的简单描述。
- 选择命令,然后单击添加。
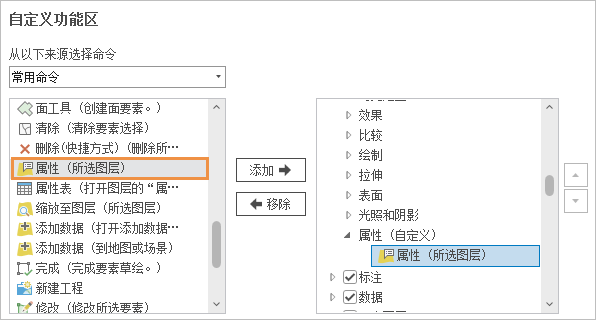
在该示例中,打开图层属性命令将添加至名为“属性”的新组中。 提示:
使用对话框右侧的箭头按钮来更改选项卡上的组顺序或自定义组中的命令顺序。 无法更改内置组中的命令顺序。
- 单击确定。
选项对话框随即关闭。
- 返回您的工程或打开工程。 单击已添加新组的选项卡。
该组及其命令显示在此选项卡上。

此示例中可以从要素图层上下文选项卡打开图层属性。
添加新选项卡
您可以向功能区添加新选项卡,以组织默认情况下未在 AllSource 界面上分组的命令。
- 打开自定义功能区选项。
- 在右侧的滚动窗口(当前功能区配置)下,单击新建选项卡下拉箭头,然后单击新建选项卡。
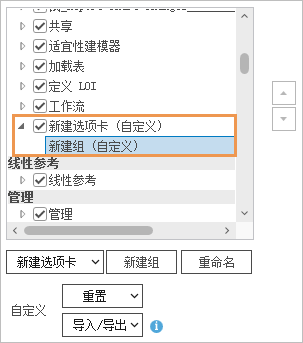
在窗口中,在主要选项卡标题底部添加新选项卡和新组。 在功能区上,默认情况下,新选项卡将显示在其他核心选项卡的右侧。
注:
在添加新选项卡之前,可以通过选择现有选项卡将新选项卡放在其他位置。 不建议这样做,因为新选项卡可能不会在所有情况中都显示在预期位置。
- 单击新建选项卡(自定义)将其选中,然后单击重命名。
- 在重命名对话框中,替换显示名称,然后单击确定。
- 在新选项卡下,单击新建组(自定义)以将其选中。 单击重命名,然后重命名新组。 单击确定。
- 或者,可以选择新选项卡并添加更多组。 完成后,选择要添加命令的组。
- 在从以下来源选择命令下拉列表中,接受常用命令设置,或单击下拉箭头并进行其他选择。
- 在命令的滚动窗口中,浏览或搜索命令。 选择命令,然后单击添加。
- 或者,向组中添加更多命令。 完成后单击确定。
选项对话框随即关闭。
- 返回工程或打开工程以查看自定义项。
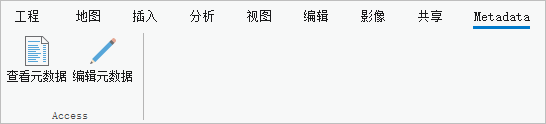
在功能区中添加一个名为元数据的选项卡。 它包含一个组和两个命令。
添加新的上下文选项卡
仅当应用程序处于特定状态时,才会在功能区上显示上下文选项卡。 上下文选项卡可能属于某个集。 例如,在地图中选择要素图层后,将显示包含三个上下文选项卡的集(要素图层、标注和数据)。 添加自定义上下文选项卡时,必须将其与现有上下文选项卡或选项卡集关联。
- 打开自定义功能区选项。
- 在右侧的滚动窗口(当前功能区配置)中,向下滚动主要选项卡下方所列出的选项卡,直到上下文选项卡标题的列表。
- 在标题下,单击将与新选项卡分组在一起的上下文选项卡。
例如,要添加与时间上下文选项卡一起显示的上下文选项卡,单击地图标题下的时间选项卡。
注:
当地图为活动状态且已在地图图层中启用时间属性时,时间上下文选项卡将显示在功能区上。
- 单击新选项卡,然后单击带有上下文的新选项卡。
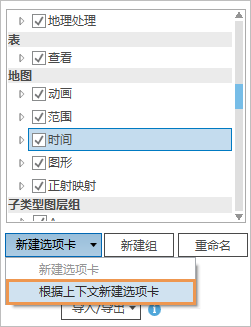
在窗口中,在上下文选项卡下添加新选项卡和新组。
- 单击新建选项卡(自定义)将其选中,然后单击重命名。
- 在重命名对话框中,替换显示名称,然后单击确定。
- 在新选项卡下,单击新建组(自定义)以将其选中。 单击重命名,然后重命名新组。 单击确定。
- 或者,可以选择新选项卡并添加更多组。 完成后,选择要添加命令的组。
- 在从以下来源选择命令下拉列表中,接受常用命令设置,或单击下拉箭头并进行其他选择。
- 在命令的滚动窗口中,浏览或搜索命令。 选择命令,然后单击添加。
- 或者,向组中添加更多命令。
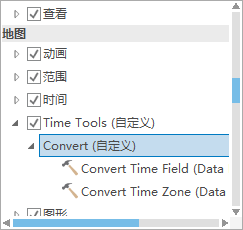
转换时间字段和转换时区是全部地理处理工具列表中提供的地理处理工具。 - 完成后单击确定。
选项对话框随即关闭。
- 返回工程或打开工程以查看自定义项。
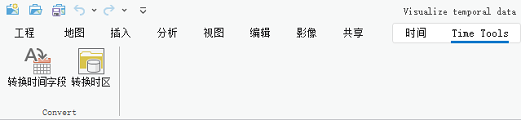
注:
要查看自定义,您需要创建显示上下文选项卡的条件。 在此示例中,必须在 map 图层设置时间属性。
从功能区移除命令、组和选项卡
您可以移除已添加到功能区的自定义命令、组或选项卡。 此外,您还可以隐藏内置和自定义选项卡。
移除自定义命令、组和选项卡
- 打开自定义功能区选项。
- 在右侧的滚动窗口(当前功能区配置)中,浏览并选择自定义选项卡或组,或者您添加到自定义组的命令。
- 单击移除。 或者,右键单击所选项目,然后单击移除。
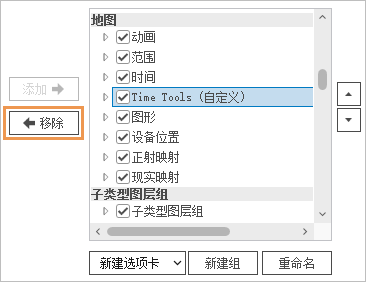
在此示例中,移除了一个自定义上下文选项卡。 注:
移除选项卡时将移除选项卡中的组以及组中的命令。 移除组时将移除组中的命令。
- 单击确定。
隐藏选项卡
您可以隐藏内置和自定义选项卡以简化用户界面。 隐藏的选项卡将不会在功能区中显示,但不会从自定义功能区选项中移除。 无法移除内置选项卡。
- 打开自定义功能区选项。
- 在右侧的滚动窗口(当前功能区配置)中,取消选中要隐藏的任何选项卡旁边的复选框。
- 单击确定。
选项卡将不会再显示在功能区上。 要再次显示它们,请打开自定义功能区选项并选中其复选框。
导出和导入自定义项
可以导入和导出功能区自定义项以在不同的计算机上使用或与他人共享。
导出自定义项
如果已自定义功能区或快速访问工具条,则可以将自定义项导出到文件。
- 打开自定义功能区选项。
- 单击导入/导出,然后单击导出自定义项。
- 在浏览对话框中,浏览至要保存该文件的文件夹。
- 在文件名文本框中,为文件输入名称。
- 单击保存。
自定义项文件将以 .proExportedUI 文件扩展名进行保存。
导入自定义项
可以从 .proExportedUI 文件导入功能区自定义项。
- 打开自定义功能区选项。
- 单击导入/导出,然后单击导入自定义项文件。
- 在浏览对话框中,浏览到包含自定义项文件的文件夹。 选择该文件,然后单击确定。
将显示一条提示,询问您是否要替换所有现有功能区和快速访问工具栏自定义项。
警告:
导入该文件时,所有当前自定义项都将丢失。 如果要保留当前自定义项,请单击否。
- 在提示中,单击是。
- 单击选项对话框上的确定。
文件中指定的自定义项将应用于功能区。
重置自定义项
使用重置按钮可从选中的选项卡移除自定义项或将功能区还原到其默认状态。
- 打开自定义功能区选项。
- 在右侧的滚动窗口(当前功能区配置)中,浏览至自定义组中的某个选项卡并选择该选项卡。
- 单击自定义项旁的重置下拉箭头,然后单击重置所选项目。
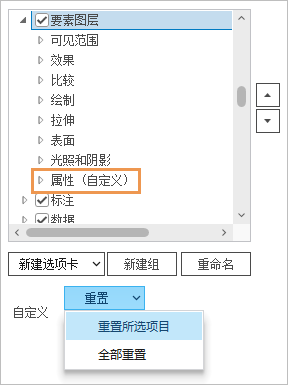
在此示例中,将从要素图层上下文选项卡中移除自定义“属性”组。 如果选项卡上还有其他自定义组,也将被一并移除。 将移除所选选项卡的所有自定义项,并将选项卡恢复到默认配置。 其他选项卡上的自定义项不受影响。
注:
要从功能区中移除所有自定义项(包括从文件导入的自定义项),请单击全部重置。 这会将功能区恢复到其默认配置。 必须重置快速访问工具栏选项中的快速访问工具栏的自定义项。
使用键盘快捷键
键盘快捷键可执行具有按键组合或功能键的命令。
添加键盘快捷键
可以为大多数命令添加键盘快捷键。 但是,某些命令(例如菜单、分割按钮和工具选项板)是选择器,需要用户交互才能完成。 选择器命令将由图标指示。 可以将其添加到功能区或快速访问工具条,但不能由键盘快捷键控制。
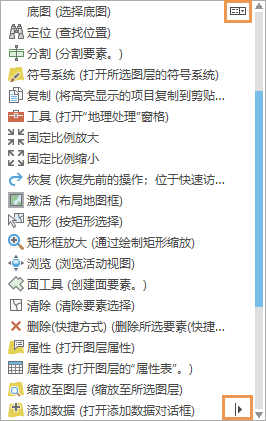
- 打开自定义功能区选项。
- 在左侧的滚动窗口(命令列表)中,浏览或搜索命令并将其选中。
- 在快捷键文本框中,键入按键组合,然后单击分配。

在此示例中,为用于打开图层属性的命令分配快捷键 Alt+P。 - 单击确定。
- 返回工程或打开工程以使用快捷键。
快捷键仅可在适当的上下文中正常使用。 例如,只有在地图视图处于活动状态且选中内容窗格中的图层时,才可以正常使用可打开图层属性的快捷键。
注:
- 如果输入的按键组合已分配给另一个命令(AllSource 默认快捷键或您添加的快捷键),将显示一条消息,并标识当前分配了快捷键的命令。 您可以选择是否覆盖分配。
- 如果将快捷键与功能键(例如,Shift+F6)或特殊键,例如箭头键(例如,Shift+上箭头)结合使用,则只能在快捷键中使用 Shift 键。 这可防止快捷键与大写字母的文本输入冲突。
移除键盘快捷键
您可以移除快捷键。
- 打开自定义功能区选项。
- 在左侧的命令滚动窗口中,选择已为其分配自定义快捷键的命令。
注:
如果命令具有快捷键,则在选择该命令时,快捷键文本框中将出现按键组合。 否则,该框为空。
- 单击分配下拉箭头,然后单击 重置。
将快捷键从快捷键框中移除。
提示:
要移除所有自定义快捷键,请单击分配下拉箭头,然后单击重置所有快捷键。 AllSource 默认快捷键未移除。
在屏幕提示中显示命令 ID
每个命令都具有一个唯一的文本 ID,加载项的开发人员将使用此 ID 来查找或调用命令。 为便于参考,命令 ID 可以显示在功能区上的命令屏幕提示中。
- 打开自定义功能区选项。
- 选中在屏幕提示中显示命令 ID 复选框。
- 单击确定。
- 返回您的工程或打开工程。 将鼠标悬停在功能区中的命令上,即可显示该命令的屏幕提示。
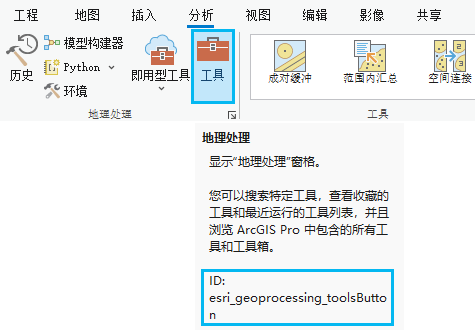
要停止显示命令 ID,请取消选中自定义功能区选项中的在屏幕提示中显示命令 ID 复选框。
提示:
您还可以通过以下方法获取命令 ID:在右侧的滚动窗口中浏览至命令,右键单击该命令然后单击将 ID 复制到剪贴板。 (仅在将从以下来源选择命令下拉列表设置为选项卡列表时,才可以使用左侧的滚动窗口。)