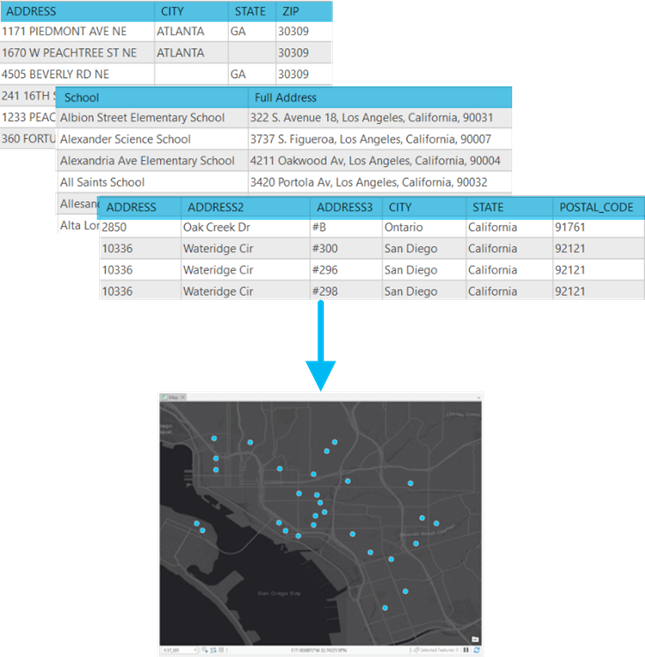
要在 AllSource 中使用地理编码表窗格对地址表进行地理编码,请完成以下步骤:
- 将要进行地理编码的表添加到地图上。
- 在功能区的地图选项卡上,展开添加数据下拉菜单
 ,然后单击数据。
,然后单击数据。 - 浏览到表格,然后双击该服务以将其添加到地图上。
表随即在内容窗格中列出。
- 在功能区的地图选项卡上,展开添加数据下拉菜单
- 打开地理编码表窗格,然后开始执行指导工作流。
- 在地图的内容窗格中,右键单击表格,然后选择地理编码表。
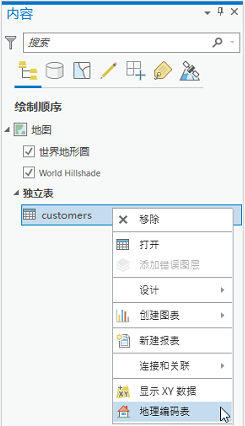
地理编码表窗格随即出现。 其中将显示用于对表格进行地理编码的步骤列表。
- 单击开始。
指导工作流随即开始。
- 在地图的内容窗格中,右键单击表格,然后选择地理编码表。
- 完成指导工作流中关于表格一步。
- 确认输入表文本框中显示了正确的表格。
- 回答有关数据中需要进行地理编码的字段数量的问题,然后在下拉菜单中选择相应选项。
如果您不确定需要进行地理编码的字段数量,请单击属性表按钮
 来查看表格。
来查看表格。 - 单击下一步。
- 完成指导工作流中您正在使用何种定位器?一步。
- 从输入定位器下拉菜单中,选择要用于地理编码的输入定位器。
添加到工程的支持批量地理编码的定位器将自动显示在地理编码表窗格的输入定位器下拉菜单中,您也可以通过单击浏览按钮
 浏览至其他定位器。
浏览至其他定位器。注:
使用 ArcGIS World Geocoding Service 执行地理编码操作需要 ArcGIS Online 组织订阅,并且会消耗配额。 组织帐户必须具有足够的配额,才能完成整个地理编码请求。
注:
当活动门户为 ArcGIS Online 且输入定位器为 ArcGIS World Geocoding Service 时,可在工具顶部找到配额估计。
- 单击下一步。
- 从输入定位器下拉菜单中,选择要用于地理编码的输入定位器。
- 完成指导工作流中映射表中的字段一步。
- 对于数据中您希望用于进行地理编码的每个字段,请找到相应的定位器字段,然后从下拉菜单中选择适当的数据字段。
字段映射随即自动完成,但您仍应查看字段映射以确保不需要进行任何更改及映射其他字段。
要查看数据中需要进行地理编码的字段,请单击属性表按钮
 以查看表格。
以查看表格。 - 单击下一步。
- 对于数据中您希望用于进行地理编码的每个字段,请找到相应的定位器字段,然后从下拉菜单中选择适当的数据字段。
- 完成指导工作流中的输出一步。
将自动分配输出位置和名称。
- 要更改输出,请单击浏览按钮
 。 然后,您可以选择一个新位置或更改名称。
。 然后,您可以选择一个新位置或更改名称。注:
输出可能限定于磁盘上某位置或活动门户上某位置,具体取决于您为地理编码选择的定位器类型。 但是,您仍可以更改指定输出位置对应的文件夹结构中的名称或位置。
默认情况下,将使用与定位器相同的空间参考来创建输出要素类。 或者,要使用其他空间参考来创建输出要素类,请单击选择坐标系按钮
 并选择输出坐标系。
并选择输出坐标系。 - 或者,可在完成后选中将输出添加到地图复选框。
该操作可能比较耗时,具体取决于表的大小和输出的位置。
- 从适用的下拉菜单中选择一个首选位置类型选项。
执行地理编码时,您可能将地理编码结果显示在地图上或将其用于进一步分析。 在这种情况下,将首选位置类型设置更改为地址位置,以便这些点可以表示地址的屋顶或宗地质心。 显示的点将最接近表示地址的要素的中心。 相反,您可以在路径应用程序中使用地理编码结果,其中您希望这些点位于街道一侧以便更好地设置路径。 在这种情况下,路径位置是更好的选项。 借助此选项,显示的点通常更接近街道,并且更接近车辆将到达的位置。
- 或者,可在输出字段下拉菜单中指定默认的全部选项之外的其他选项。
当选择全部时,包括表的所有原始字段,以及在地理编码过程的输出要素类中生成的所有字段。 选择全部(未修改)包含具有原始字段名称的所有表原始字段以及通过地理编码过程在输出要素类中生成的所有字段。 选择最少以包括表的所有原始字段,以及地理编码过程生成的字段子集,这些字段是在输出要素类中使用重新匹配地址窗格所必需的字段。 选择最少和用户字段包含所有表原始字段,通过地理编码过程生成的使用重新匹配地址窗格所必需的一部分字段,以及输出要素类中用户定义的输出字段。 选择仅位置以包括表的所有原始字段和一个 Shape 字段,该字段包含输出要素类中结果的几何。
注:
如果使用仅位置选项对表进行地理编码,则必须选择要用于在重新匹配地址窗格的定位器视图中重新匹配输出要素类的定位器,然后再次映射输入地址字段。 - 单击下一步。
- 要更改输出,请单击浏览按钮
- 或者,完成指导工作流中按国家/地区进行限制一步。
- 如果可用,请从所显示的列表中选择任意国家/地区组合。
按国家/地区限制地理编码的功能取决于您选择的定位器,而且并非始终可用。 如果定位器不支持国家/地区设置,则不会显示指导工作流的此页面。
使用 World Geocoding Service 或其他支持多个国家/地区的定位器时,您可以指定仅在特定国家/地区进行地理编码。 这一点非常重要,因为这样可以提高地理编码的性能,并降低地址错误匹配到其他国家/地区的可能性。 因为一个国家/地区的地址看起来与其他国家/地区的地址相似。 地理编码表可用于选择一个或多个国家/地区以限制地理编码的结果。 在某些情况下,您的表中可能包含许多国家/地区的地址,在这种情况下,您应在数据中包含国家/地区字段,并在该工具的字段映射部分中映射该字段,而不是在此步骤中选择多个国家/地区。 从表中映射国家/地区字段将有助于确定每个记录的国家/地区。
- 单击下一步。
- 如果可用,请从所显示的列表中选择任意国家/地区组合。
- 或者,完成指导工作流中按类别进行限制一步。
- 如果可用,请从所显示的列表中选择任意类别组合。
按类别限制地理编码的功能取决于您选择的定位器,而且并非始终可用。 如果定位器不支持类别设置,则不会显示指导工作流的此页面。
您可以将地理编码结果限制为特定类别(例如仅地址匹配),因为地理编码结果仅适用于包裹递送。 再如,如果已知整个表格都是由城市构成,并且您不希望将“纽约”与“纽约州”或者甚至是“纽约郡”匹配。 则使用此参数可将匹配结果限制为特定类型的位置。
- 如果可用,请从所显示的列表中选择任意类别组合。
- 在指导工作流的最后一步中查看所有输入,然后运行地理编码表。
- 确保指导工作流最后一页上显示的输入都是您在之前步骤中所选择的输入。
- 单击运行。
工具进度将出现在窗格的底部。
如果您在指导工作流的输出一步中已选择向地图添加输出选项,则输出会自动添加到地图中。
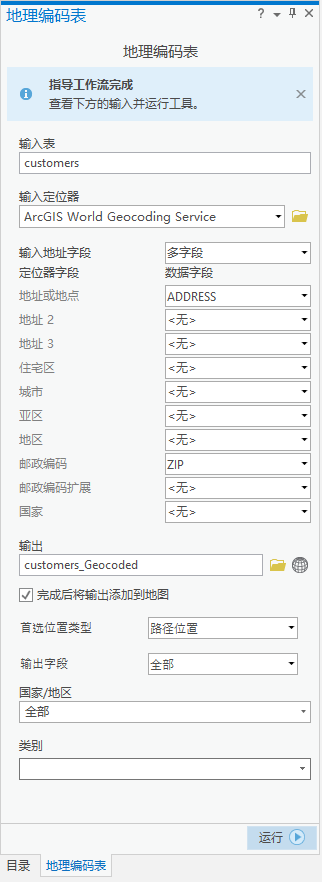
对要素类进行地理编码后,您可以选择添加定位窗格中的各个地理编码结果。
要检查或更改任何结果,请视需要将要素类添加到地图,右键单击内容列表窗格中的新要素类,然后单击数据 > 重新匹配地址  。
。