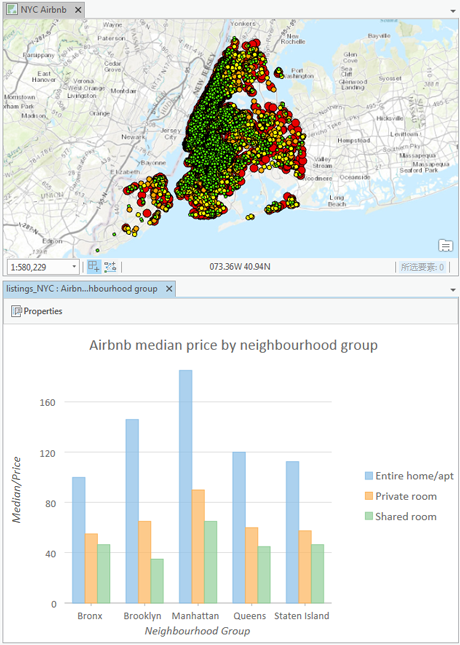条形图使用比例条柱长度来表示值以对分类数据进行汇总和比较。
条形图由 x 轴和 y 轴组成。 x 轴表示与一个或多个条柱对应的离散类别。 每个条柱的高度与一个根据 y 轴测量的数值相对应。
变量
条形图将类别或日期字段中的唯一类别值显示为沿 x 轴的条柱。 条柱的高度与原始或已聚合数值对应。
如果类别变量中的值唯一(仅在属性字段中出现一次),则无需聚合,但是必须指定数值字段。 例如,如果类别变量为 StateName 且表中每个状态只有一条记录,则条柱高度将取决于数值字段,并且不需要聚合。
如果类别值在表中重复,则必须选择聚合方法才能指定数据的汇总方式。 例如,如果县数据集的类别变量为 StateName,每个州名称在表中多次出现,则需要进行聚合才能显示每个州的汇总数量。
如果未指定任何数值字段,则图表将使用 Count 聚合方法,以计算每个唯一类别在类别字段中的出现次数总和。 例如,使用 Count 聚合方法将县数据集的类别变量设置为 StateName。 生成的图表中每个条块对应表示一个州,而条块高度表示属于每个州的县数量。
如果指定了数值字段,则聚合方法可能为以下其中一项:
- 总和
- 平均值
- 中值
- 最小值
- 最大值
多个系列
可以为 x 轴上的每个离散类别值显示多个数值或系列。
可以通过添加多个数值字段或通过设置分割依据类别字段,创建多系列条形图。
当添加多个数值字段时,将在 x 轴上的每个类别值处为每个字段绘制一个条柱。 例如,使用 Sum 聚合方法和两个数值字段(Population2010 和 Population2015)将县数据集的类别变量设置为 StateName。 生成的图表中每个州对应显示两个条块;一个表示州中各县所有 Population2010 值的总和,另一个表示每个州中各县所有 Population2015 值的总和。
条形图中的每个类别也可被其他类别字段的值分割成多个系列。 例如,使用 Count 聚合方法和 ElectionWinner 的分割依据字段将县数据集的类别变量设置为 StateName。 系列表将使用每个唯一的 ElectionWinner 值进行填充,并且生成的图表中每个州对应显示三个条柱,而条柱高度对应于属于各分割依据类别(民主党、共和党和独立党)的县数量。
注:
如果添加了多个数值字段,则无法应用分割依据类别。
注:
具有多个唯一值的类别字段不适用于将字段分割成多个系列。
显示多个系列
要配置具有多个系列的条形图,请使用图表属性窗格中系列选项卡下的显示多个系列选项。 默认情况下,将使用并排选项显示多个系列。 如果多个系列表示部分到整体关系(即,经过组合的所有系列总计达该类别的 100%),则也可以使用堆叠或 100% 堆叠选项进行表示。 您还可以使用格网选项,将具有多个系列的条形图作为格网图表(也称为小倍数)查看。
并排条形图最适合用于比较不同类别中每个系列的各个值。 如果您对每个类别的总数更感兴趣,但是想了解各系列明细,最好使用堆叠条形图。 如果您只想查看部分到整体关系而不是绝对总数,则可使用 100% 堆叠条形图。
格网选项将显示较小图表的矩阵,其中每个迷你图表仅显示单个系列的数据。 格网图表有助于比较数据子组之间的趋势和模式。 您可以通过设置每行的迷你图表数字输入来自定义格网图表布局的尺寸。 例如,将每行的迷你图表设置为 3 将每行最多显示 3 个图表 - 格网中的总行数将由图表中的系列数决定。 选中显示预览图表复选框允许您通过选择一个图表以在较大的预览图表中查看来更详细地动态探索每个迷你图表。
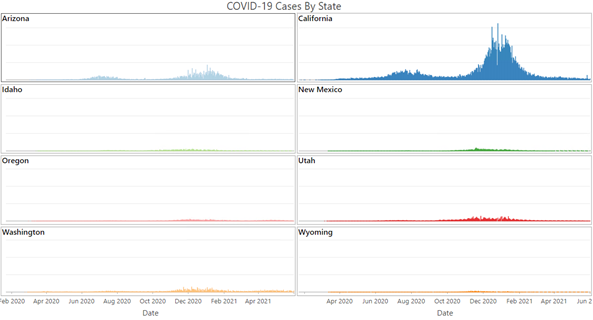
轴
多个选项可以控制轴和相关设置。
X 轴标注字符限制
默认情况下,类别标注将被截断为 11 个字符。 标注被截断时,可通过将鼠标悬停在标注上方来提供全文。 要在图表中显示整个标注文本,请增加标注字符限制。
Y 轴边界
默认的 y 轴边界是基于 y 轴上表示的数据值范围设置的。 可以输入所需的新轴边界值,对这些值进行自定义。 可以通过设置 y 轴边界来使图表比例保持一致,以便进行比较。 单击重置按钮,轴边界将会恢复为默认值。
注:
由于条形图使用长度来表示相对值,因此所有条形图包含零原点非常重要。
自适应轴边界
当使用格网选项显示多系列条形图时,可使用固定或自适应选项配置轴边界:
- 应用于 y 轴时,可以使用以下选项:
- 固定 - 将全局最小和最大边界应用于所有迷你图表。
- 自适应 - 针对每个迷你图表调整为局部最小和最大边界。
- 应用于 x 轴时,可以使用以下选项:
- 固定 - 每个迷你图表将包含类别或日期字段中存在的所有类别,无论系列是否包含该类别的记录。
- 自适应 - 允许每个迷你图表的 x 轴调整为仅显示包含数据的类别。
数字格式
可以通过指定数字格式类别或定义自定义格式字符串来格式化轴显示数值的方式。 例如,$#,### 可以用作自定义格式字符串来显示货币值。
外观
多个选项可以控制图表外观和相关设置。
标题和描述
图表和轴的默认标题将基于变量名和图标类型给定。 可在图表属性窗格的常规选项卡上对此进行编辑。 还可提供图表描述,这是显示在图表窗口底部的文本块。
视觉格式化
可以通过格式化文本和符号元素或者应用图表主题来配置图表的外观。 格式属性可以在图表属性窗格的格式选项卡上进行配置。 可以在图表选项卡上选择图表主题。 图表格式化选项包括以下内容:
- 轴标题、轴标注、描述文本、图例标题、图例文本和引导标注所使用的字体的大小、颜色和样式
- 格网和轴线的颜色、宽度和线型
- 图表的背景颜色
颜色
默认情况下,没有聚合或分组的条形图将与在图层符号系统中定义的颜色匹配。 应用聚合或分组后,无法使用图层符号系统颜色,只能使用标准调色板。 要更改颜色,可以在图表属性窗格的系列选项卡上,单击系列表中的符号颜色图面,然后选择一个新颜色。
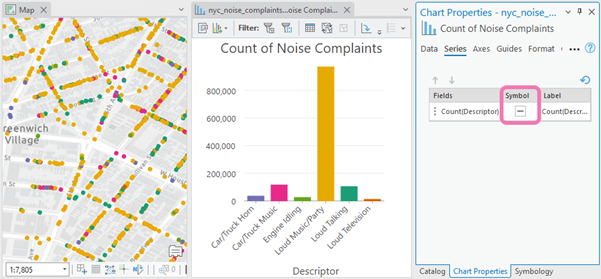
排序
条形图按类别的字母数字顺序自动排序(x 轴升序)。 可使用图表属性窗格中的排序选项对其进行更改。 下列排序选项适用于条形图:
- X 轴升序 - 类别按字母数字顺序从左到右排列。
- X 轴降序 - 类别按反向字母数字顺序排列。
- Y 轴升序 - 类别按其值(条柱高度)从小到大进行排列。
- Y 轴降序 - 类别按其值(条柱高度)从大到小进行排列。
- 自定义 - 类别可在自定义排序表手动进行排列。 例如,您可能希望按照其自然顺序组织工作日:
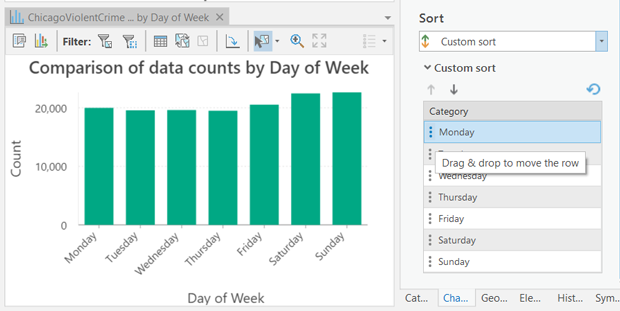
数据标注
要打开用于显示每个条柱或系列的值的标注,可通过在图表属性窗格的数据选项卡上选中标注条柱。
方向
要水平绘制条柱,可通过在图表窗口中单击旋转图表按钮  。
。
参考线
可以向图表中添加参考线或范围作为参考或用以突出重要值。 要添加新参考线,在图表属性窗格的参考线选项卡中,单击添加参考线。 要绘制一条线,请在要绘制线的位置输入值。 要创建一个范围,请输入一个至值。 您可以选择通过指定标注为参考线添加文本。
移动平均
如果使用日期字段创建条形图,则可以添加移动平均。 由于数据采集不一致或不可靠,对时态数据的分析可能会出现问题。 在这些情况下,应用移动平均来消除噪声并更清晰地了解整体趋势可能会有所帮助。 如果选中显示移动平均复选框,条形图上会叠加一条线,代表在移动平均时间段控制中指定的前 n 个时间段的平均值。
注:
移动平均仅适用于单系列时间条形图。
示例
创建一个条形图,按房间类型对比纽约市内邻域间的假期房屋租赁价格中位数。
- 类别或日期 -Neighborhood
- 聚合 - 中值
- 数值字段 -Price
- 分割依据 -Room type