Виджет Добавить данные позволяет добавлять данные к карте, выполняя поиск слоев в ресурсах ArcGIS, вводя URL-адреса или загружая локальные файлы. В этом случае вы можете на определенное время добавлять слои на карту и удалять их. Однако вы не можете сохранить эти слои в карте.
Настройка виджета Добавить данные
Для этого виджета можно настроить автоматическое открытие при запуске приложения. Наведите курсор на виджет и щелкните кнопку Не открывать этот виджет при запуске приложения  , чтобы изменить настройку на Автоматически открыть этот виджет при запуске приложения. (Для виджетов, которые сначала необходимо добавить в приложение, можно включить эту опцию после настройки виджета.)
, чтобы изменить настройку на Автоматически открыть этот виджет при запуске приложения. (Для виджетов, которые сначала необходимо добавить в приложение, можно включить эту опцию после настройки виджета.)
- Наведите курсор на виджет и щелкните кнопку Настроить этот виджет
 , чтобы открыть диалоговое окно параметров настройки.
, чтобы открыть диалоговое окно параметров настройки.Примечание:
Если виджет необходимо сначала добавить в приложение, щелкните заполнитель виджета на вкладке Виджет. В окне Выбор виджета выберите виджет и щелкните OK.
- Дополнительно, щелкните кнопку Изменить значок виджета, чтобы выбрать для этого виджета другой значок вместо значка, используемого по умолчанию.
Откроется окно файлового менеджера, которое позволит выбрать локальный файл изображения для использования в качестве значка виджета.
- Вы можете также изменить число элементов на странице результатов поиска.
Значение по умолчанию равно 30.
- Используйте следующие опции для управления областью поиска. Перезапишите надписи по умолчанию и выберите опции поиска по умолчанию если хотите.
- Разрешить Мои ресурсы – поиск в ваших частных данных.
- Разрешить Моя организации – поиск данных, доступных в пределах конкретной организации.
- Разрешить ArcGIS Online— поиск данных, опубликованных в общий доступ.
- Разрешить рекомендованный – поиск данных, доступных в пределах конкретной группы. Для этого необходимо использовать идентификатор группы с префиксом group: в фильтре рекомендаций.
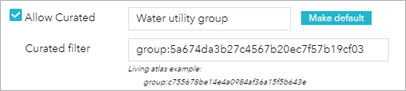
- Дополнительно, выберите Разрешить URL, чтобы пользователи могли добавлять сервисы на карту.
- Дополнительно, выберите Разрешить файл, чтобы пользователи могли загружать на карту локальные файлы, например, шейп-файлы и CSV-файлы.
- Щелкните OK, чтобы сохранить конфигурацию.
Внимание:
При локальном развертывании приложения, имейте в виду, что, в отличие от размещенных приложений, в развернутом приложении отсутствует управление областью охвата. В результате можно использовать управление областью охвата карты для управления областью поиска виджета Добавить данные. Если вы хотите искать данные в пределах Моей организации или Моих ресурсов, убедитесь, что карта не опубликована в общий доступ. Таким образом, когда в развернутом приложении открывается диалоговое окно входа, учетные данные передаются виджету Добавить данные. По умолчанию в виджете отображаются только общедоступные ресурсы, если не введены учетные данные.Внимание:
Если вы работаете в приложении, которое доступно всем, не активируйте Разрешить Моя организация или Разрешить Мои ресурсы , так как поиск может выполнятся только по общедоступным элементам.
Использование виджета Добавить данные
- На вкладке Поиск выберите область поиска и щелкните виджет Добавить данные.
- В окне Добавить данные выполните поиск данных, которые вы собираетесь добавить на карту. Нажмите Добавить на нужном элементе.
Добавленный слой будет показан также в виджете Список слоев. Щелкните Удалить, чтобы удалить слой из карты и из виджета Список слоев. Щелкните Подробная информация для получения дополнительной информации о слое.
- Или нажмите на кнопку поиска для поиска слоев.
- Чтобы выполнить поиск только по слоям области карты, оставьте положение кнопки переключения
 (зеленый), это настройка по умолчанию. Для поиска всех слоёв в полном объеме, переключите поиск (красный).
(зеленый), это настройка по умолчанию. Для поиска всех слоёв в полном объеме, переключите поиск (красный). - Нажмите кнопку сортировки
 , чтобы уточнить тип слоев для поиска и отсортировать элементы.
, чтобы уточнить тип слоев для поиска и отсортировать элементы.- Щелкните ниспадающий список Тип для поиска слоев на основании типа, включая картографические сервисы, сервисы объектов, сервисы изображений, сервисы векторных листов и слоев KML, WMS, WFS и WMTS.
- Щелкните стрелку ниспадающего списка Сортировать по для сортировки элементов по релевантности, названию, владельцу, цене, количеству просмотров или дате.
- Если доступно, щелкните вкладку URL рядом с вкладкой Поиск , чтобы добавить слои по URL-адресу. Выберите тип и введите URL. Щелкните Добавить чтобы добавить данные на карту. Добавленный слой будет показан также в виджете Список слоев. Следующие типы данных поддерживаются через URL:
- Веб-сервис ArcGIS Server
- Веб-сервис WMS (OGC)
- Веб-сервис WMTS OGC
- Веб-сервис WFS (OGC)
- Слой KML
- Канал GeoRSS
- Файл CSV
Примечание:
Более подробно о файлах CSV см. в разделе О файлах CSV, TXT и GPX.
Если вы добавите слой с пространственной привязкой, отличающейся от вашей базовой карты, особенно тайловой, вы можете не увидеть добавленный слой.
- Щелкните Примеры URL, чтобы увидеть форматы URL для каждого типа.
- Если доступно, щелкните вкладку Файл, чтобы загрузить поддерживаемые локальные файлы. Вы можете перетащить файл или перейти к директории файла и выбрать его.
Вы можете загрузить локальные файлы в следующем формате:
- CSV
- GPX
- GeoJSON
- KML
- Шейп-файл
- Чтобы удалить добавленные слои, щелкните Слои в правом нижнем углу виджета. На панели Слои щелкните кнопку Удалить слой
 рядом со слоем, чтобы удалить его.
рядом со слоем, чтобы удалить его. - Щелкните кнопку Назад в правом нижнем углу, чтобы вернуться на главную панель.