Вкладка Виджет позволяет настраивать функциональные возможности приложения. Поскольку виджеты разработаны специально для работы с 2D- или 3D-данными, некоторые из виджетов для 2D-приложений отличаются от аналогичных виджетов 3D-приложений. Кроме того, начальный набор виджетов может быть различным – от темы к теме, поскольку для каждой темы преднастроен свой набор. В следующем примере показаны виджеты по умолчанию при создании 2D-приложения с темой Foldable.
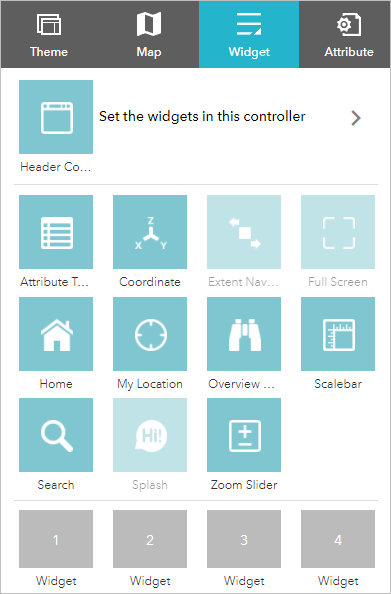
Чтобы включить или выключить виджет в приложении, поместите курсор на виджет и щелкните кнопку Показать этот виджет  или кнопку Скрыть этот виджет
или кнопку Скрыть этот виджет  .
.
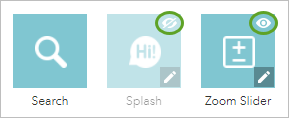
Для настройки виджета наведите на него курсор, нажмите кнопку Настроить этот виджет  и измените настройки в появившемся окне настройки виджета.
и измените настройки в появившемся окне настройки виджета.
Внепанельные и внутрипанельные виджеты
Преднастроенные виджеты могут быть внепанельными и внутрипанельными. Внепанельные виджеты, которые не являются частью темы, могут быть добавлены к контроллеру виджетов. Внутрипанельные виджеты можно удалять и добавлять в набор виджетов. Есть два способа добавления внутрипанельных виджетов из коллекции: с помощью настройки контроллера виджета или с помощью заполнителей.
Щелкните Задать виджеты в этом контроллере, чтобы изменить виджеты, появившиеся в контроллере Щелкните пустой заполнитель, чтобы открыть коллекцию виджетов для выбора и добавления виджетов в приложение.
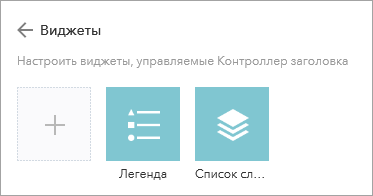
В окне Выбор виджета выполните поиск виджета или непосредственно выберите один или несколько виджетов. Выбранные виджеты выделяются отметками с синим контуром. Если в вашей организации доступны размещенные пользовательские виджеты и у вас есть к ним доступ, вы увидите вкладку Пользовательские.
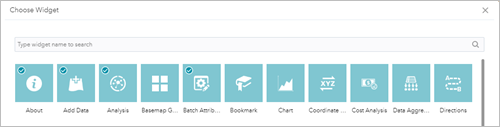
Чтобы изменить порядок виджетов в контроллере, щелкните виджет и перетащите его на другое место, в соответствии с положением красной линии.
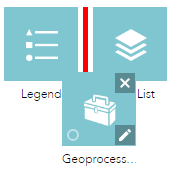
Также можно сгруппировать внутрипанельные виджеты, перетаскивая один или несколько виджетов в другой виджет. Сгруппированные виджеты отображаются в виде значка папки на контроллере виджета. Чтобы разгруппировать виджет, перетащите его из группового виджета.
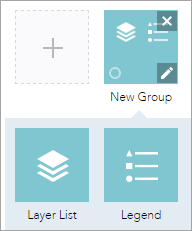
Внутрипанельные виджеты связаны с заполнителями, определяющими положение внутрипанельного виджета на экране. Заполнитель надписывается числом. Щелкните заполнитель, чтобы открыть окно коллекции виджетов. Для каждого заполнителя можно выбрать только один виджет. Можно увеличить размер панели виджета, перетащив ее угол. Чтобы удалить виджет, наведите на него курсор и щелкните кнопку Удалить этот виджет  .
.
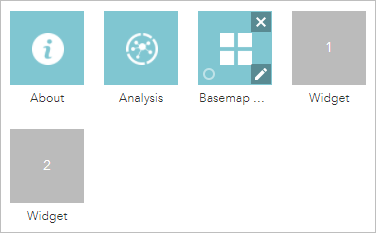
По завершении настройки виджетов щелкните Сохранить.
Виджеты, добавленные из коллекции, могут быть настроены на автоматическое открытие при запуске приложения. Для этого щелкните точку на виджете, чтобы она стала темно-зеленой. Автоматически открываться могут максимум два виджета: один в контроллере, второй – на месте заполнителя.
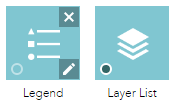
Экранные виджеты
Экранные виджеты – это виджеты, значок которых отображается в области карты. Обычно они включают предварительно настроенные внепанельные виджеты из темы и виджеты из заполнителей.