Виджет Скрининг позволяет анализировать область интереса на предмет потенциального воздействия на указанные слои. Область интересов может быть определена путем поиска по названию места, путем рисования на карте, путем загрузки шейп-файла или путем ввода траверса с координатами и расстояниями. Результаты анализа можно увидеть в виджете и, дополнительно, опубликовать в виде печатного сообщения или сервисов загрузки файлов CSV или объектов.
Примеры использования этого виджета см. в решении Экологический анализ.
Настройка виджета Скрининг
Для этого виджета можно настроить автоматическое открытие при запуске приложения. Наведите курсор на виджет и щелкните кнопку Не открывать этот виджет при запуске приложения  , чтобы изменить настройку на Автоматически открыть этот виджет при запуске приложения. (Для виджетов, которые сначала необходимо добавить в приложение, можно включить эту опцию после настройки виджета.)
, чтобы изменить настройку на Автоматически открыть этот виджет при запуске приложения. (Для виджетов, которые сначала необходимо добавить в приложение, можно включить эту опцию после настройки виджета.)
- Наведите курсор на виджет и щелкните кнопку Настроить этот виджет
 , чтобы открыть диалоговое окно параметров настройки.
, чтобы открыть диалоговое окно параметров настройки.Примечание:
Если виджет необходимо сначала добавить в приложение, щелкните заполнитель виджета на вкладке Виджет. В окне Выбор виджета выберите виджет и щелкните OK.
- Дополнительно, щелкните Изменить значок виджета и замените значок на собственное изображение.
Откроется окно файлового менеджера, которое позволит выбрать локальный файл изображения для использования в качестве значка виджета.
- Щелкните Добавить слои.Каждый добавленный слой определяет векторный слой на карте, который анализируется виджетом. Виджет Скрининг поддерживает следующие типы слоев:
- Сервисы пространственных объектов
- Картографические сервисы
Примечание:
Картографические сервисы поддерживаются, когда они не вложены в таблице содержания. Вложенные слои не поддерживаются.
- Дополнительно, на вкладке Анализ можно добавить надпись для каждого слоя.
- Нажмите кнопку редактирование
 в Действия, чтобы выбрать поля для результатов анализа. Вы можете отключить группирование объектов по полю, если атрибуты имеют одинаковые значения, и задать поле сортировки для отчета.
в Действия, чтобы выбрать поля для результатов анализа. Вы можете отключить группирование объектов по полю, если атрибуты имеют одинаковые значения, и задать поле сортировки для отчета.Примечание:
Для автоматического заполнения списка полей, у слоя в веб-карте должны быть включены всплывающие окна.
- В таблице Слои анализа в разделе Действия дополнительно измените порядок слоев или удалите один из слоев.
- В разделе Инструменты Область интереса выберите и пометьте инструменты, которые будут доступны для определения области интереса.
- В разделе Инструменты рисования по желанию отключите один или несколько инструментов рисования: Точка, Полилиния, Экстент, Окружность и Полигон.
Панель инструментов режима рисования также будет включать команду Выбрать прямоугольником, с помощью которой пользователи могут выбирать объекты из определенного слоя, рисуя прямоугольник. Вы можете отключить этот инструмент в настройке Выбрать слои, доступные для выборки, отключив Имя слоя.
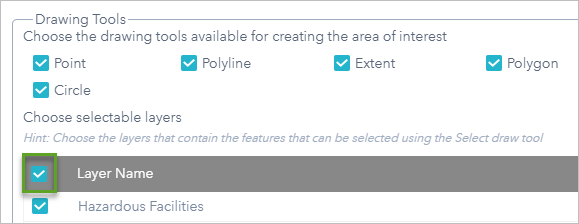
- При желании включите Разрешить пользователям загружать шейп-файлы для включения в анализ.
С помощью этой опции можно добавить в виджет дополнительный слой для анализа.
- Дополнительно, включите опцию Не анализировать и не делать отчеты о результатах для не видимых слоев.
С помощью этой опции слои, которые не видны из-за отключения или из-за настроек отображения масштаба, не будут анализироваться при нажатии кнопки Отчет. Если слои не анализируются из-за видимости слоя, они также не будут включаться в отчеты о печати.
- Укажите единицы по умолчанию для Площади.
- Укажите единицы по умолчанию для Длины.
- Укажите значение для Максимального числа объектов для анализа.
Этот параметр позволяет ограничить максимальное количество возвращаемых объектов для анализа в настроенных слоях.
- Укажите значение опции Допуск поиска в футах или метрах, в зависимости от единиц измерения результатов анализа по умолчанию.
Допуск поиска используется при выборе объектов, если для области интереса указана точечная или линейная геометрия.
- На вкладке Загрузка в разделе Настройки загрузки выберите один из следующих параметров:
- Векторные слои – выберите слои, которые вы хотите загрузить. Эта опция поддерживает загрузку файлов CSV и, если слой представляет собой сервис объектов с включенной синхронизацией, файловые базы геоданных и шейп-файлы.
- Задача извлечь данные – все слои с возможностью загрузки файла CSV и векторные данные могут быть загружены в виде файловой базы геоданных или шейп-файлов с помощью инструмента геообработки Задача извлечь данные.
- Отключить загрузку – эта опция отключает загрузку данных.
Примечание:
ArcGIS Data Store версии 10.6 и более ранних не поддерживает загрузку с помощью виджета Скрининг. - В разделе Настройки отчета выполните любое из или все следующие действия:
- Обновите URL-адрес сервиса печати для использования альтернативного сервиса печати с включенной задачей Экспорт веб-карты.
- При работе с альтернативным сервисом печати с пользовательскими шаблонами компоновок можно щелкнуть Добавить пользовательскую компоновку для использования шаблонов в отчете.
Новое поле будет добавлено в таблицу Компоновки. Заполните для выбранной компоновки параметры Ширина, Высота и Единицы страницы. Эти значения будут использоваться для задания размера страницы отчета.
Примечание:
При публикации дополнительных сервисов для печати в ArcGIS Enterprise убедитесь, что Режим выполнения сервиса в разделе Параметры настроен как Синхронный. - Измените Компоновку по умолчанию.
- Используйте опцию Логотип, для изменения логотипа щелчком по изображению.
Откроется окно файлового менеджера, которое позволит выбрать локальный файл изображения для использования в качестве логотипа.
- Измените текст по умолчанию для Заголовка отчета.
- Дополнительно, настройте способ отображения в отчете следующих значений. Например, если у вас имеется большой набор данных, многие объекты которого не имеют данных, можно отобразить их как пустые ячейки таблицы для облегчения просмотра отчета.
- Нет значения данных
- Неприменимое значение
- Измените параметр Цвет заголовка столбца отчета. Этот цвет будут отображен в качестве фона для заголовков столбцов в печатном отчете.
- При желании можно отключить Показать сводку, чтобы исключить таблицу из отчета.
- Дополнительно скрывает строки в отпечатанном отчете с помощью одного или обоих параметров:
- Скрыть строки со значением 0 для всех полей анализа
- Скрыть строки без значения данных (нулевое или пустое) для всех полей анализа
Примечание:
Строки скрываются только в печатном отчете. Если все строки какого-либо объекта имеют значения 0 или null, строка не будет скрыта на панели виджета во время работы.
- Введите в окно Сноска текст, который будет отображен в сноске печатного отчета.
- На вкладке Общие обновите подписи панели, используемые в виджете, для Области интереса и Отчета.
- Обновите настройки буфера по умолчанию для виджета.
- Измените символы, используемые для выделения буфера на карте.
- Измените символы, используемые для выделения точечных, линейных или полигональных областей интереса на карте.
- Щелкните вкладку Параметры поиска источника. Как настроить эти параметры, см. Настройка виджета Поиск, где выполняются те же действия по настройке, что и в виджете Скрининг.
Использование виджета Скрининг
- Щелкните кнопку виджета Скрининг, чтобы открыть его.
Виджет отображается справа.
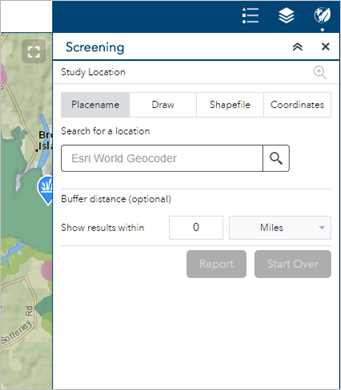
- Укажите область интереса с помощью одного из предлагаемых инструментов.
- Географическое название – поиск местоположения на карте, возможно использование буфера.
- Рисование – нанесение точки, линии или полигона на карте, или выбор объекта, возможно использование буфера. Используйте список Выберите слой, доступный для выборки чтобы указать на карте слои, доступные для выборки.
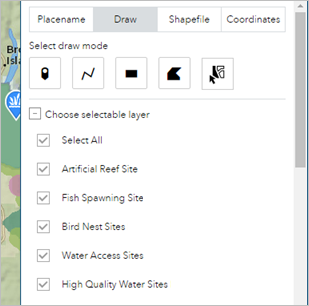
- Шейп-файл – загрузка заархивированного шейп-файла, возможно применение буфера.
- Координаты – определение начальной точки для теодолитного хода, с помощью пары координат или нанесения точки на карту. Введите пары значений направление – расстояние для построения теодолитного хода.
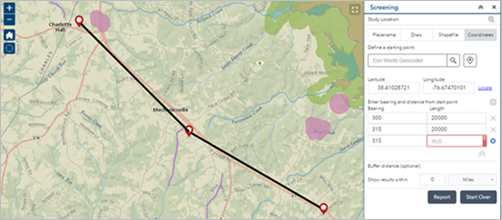
- Укажите буфер.
- Щелкните Начать сначала, чтобы удалить указанную область интереса и создать новую.
- Щелкните Отчет для анализа настроенных слоев в пределах области интереса.
Результаты анализа представлены на панели. В отчете представлено общее число объектов в слоях, пересекающих область интереса; результаты сгруппированы по уникальным комбинациям атрибутов в сочетании со следующей информацией:
- Область перекрытия, если область интереса представлена в виде полигона
- Длина перекрытия, если область интереса представлена в виде линии
Площади и длины вычисляются путем выполнения анализа Вырезать на пересекающихся геометриях в системе координат веб-карты. Если базовая карта или сервис объектов имеет пространственную привязку, отличную от веб-карты, то преобразование данных выполняется сервисом объектов. Если веб-карта использует систему координат Web Mercator, все геометрические операции выполняются с использованием геодезических длин и площадей; в противном случае используются планарные (плоскостные) длины и площади.
Изучение результатов
- Щелкнув слой, можно развернуть результаты для представления подробной информации. Будут отображены подробные результаты, как это показано на следующем снимке экрана:
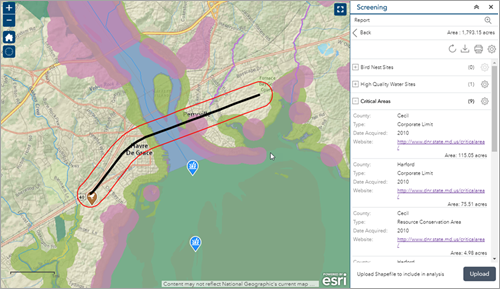
- Нажмите кнопку настроек, чтобы выбрать поля, которые будут отображаться вместе с результатами, и изменить порядок сортировки и поле сортировки.
Примечание:
Когда все поля отключены, слой будет скрыт в распечатанном отчете.
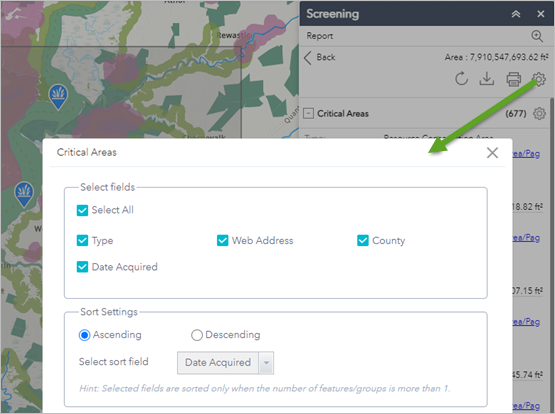
- При необходимости добавьте дополнительный слой для анализа, щелкнув кнопку Загрузить.
Откроется окно файлового менеджера, где можно выбрать заархивированный шейп-файл.
- При необходимости измените единицы результатов анализа с помощью кнопки Выбрать единицы для анализа.
Откроется окно, в котором можно выбрать единицы площади и длины для результатов анализа.
- Дополнительно, обновите результаты анализа для текущей области, нажав кнопку Обновить отчет.
- Загрузите информацию в формате файла CSV, файловой базы геоданных или шейп-файла щелкнув кнопку Загрузка и выбрав формат.
В загруженном отчете находятся все поля.
- Загрузите отчет с результатами анализа, щелкнув кнопку Печать и указав размер и ориентацию страницы.
Откроется новое окно, где можно изменить заголовок отчета или внести комментарии.