Вы можете создать ссылки на приложения для открытия полевого приложения Survey123 из другого приложения, всплывающего окна веб-карты или по гиперссылке в электронном письме или на веб-сайте. Используйте собственную схему URL-адресов для запуска приложения из веб-браузера или используйте ссылку на приложение Survey123 для его запуска из приложения на Android или iOS. Используйте параметры URL-адреса, чтобы настроить способ открытия полевого приложения, например, чтобы загрузить конкретный опрос, задать координаты местоположения на карте по умолчанию и заполнить ответы на вопросы заранее определенными значениями или путем передачи атрибутов данных из всплывающего окна веб-карты.
Ссылка из веб-браузера в Windows
Вы можете создать ссылку для открытия мобильного приложения, которую можно встроить в другое приложение. Этот же URL также можно ввести в веб-браузер для проверки.
Примечание:
После создания ссылки можно заменить arcgis-survey123:// на https://survey123.arcgis.app в ссылке Survey123 для работы в iOS и Android.
Следующие шаги описывают создание пользовательской схемы URL и ее использование в настольном веб-браузере:
- Введите arcgis-survey123:// в браузере.
Полевое приложениеSurvey123 откроется автоматически (или вам будет предложено открыть его).
Примечание:
Чтобы запустить и загрузить опрос с конкретного портала, включите параметр URL, к примеру, arcgis-survey123://?portalUrl=host.domain.com/webadaptor (где host, domain и webadaptor надо заменить на информацию о вашем портале).
- Добавьте уникальную ссылку на опрос и включите ее в URL.
- Определите ID опроса, который вы хотите открыть.
Примечание:
Это строка символов, которая используется ArcGIS Online для однозначной идентификации опроса и может быть найдена в URL-адресе вашего элемента формы в ArcGIS Online. Например, если URL опроса - https://exampleurl.maps.arcgis.com/home/item.html?id=36ff9e8c13e042a58cfce4ad87f55d19, ID вашего элемента формы будет 36ff9e8c13e042a58cfce4ad87f55d19.
- Включите опрос в URL-адрес, добавив ?itemID= и ID элемента формы в конец URL-адреса.
URL должен выглядеть примерно так:arcgis-survey123://?itemID=36ff9e8c13e042a58cfce4ad87f55d19Если вы проверите URL, приложение для полевых работ Survey123 должно открываться вместе с опросом.
Примечание:
Если его на вашем устройстве еще нет, опрос будет загружен на него.
- Определите ID опроса, который вы хотите открыть.
- Включите заранее определенные ответы на вопросы, добавив в URL-адрес ссылку на поле с помощью имени, присвоенного ему в XLSForm (не его подпись). Например, чтобы заполнить поле Фамилия, введите &field:surname= и значение.
& выступает в качестве разделителя параметров, а field: ссылается на заполняемое имя вопроса.
URL должен выглядеть примерно так:arcgis-survey123://?itemID=36ff9e8c13e042a58cfce4ad87f55d19&field:surname=KlauserТеперь URL можно использовать для открытия полевого приложения Survey123 и опроса, где на указанный вопрос уже будет дан заданный ответ. Вы можете заполнить несколько вопросов в одном URL-адресе опроса. Имена полей чувствительны к регистру.
- Задайте местоположение для вопроса Геоточка в опросе, добавив в URL координаты:
- Для этого введите ¢er= и координаты.
- Введите координаты широты и долготы в десятичных градусах, разделенные запятой.
- Дополнительно добавьте высоту в метрах в качестве третьего значения, которое тоже должно быть отделено запятой.
Итоговый URL-адрес должны выглядеть примерно так:
arcgis-survey123://?itemID=36ff9e8c13e042a58cfce4ad87f55d19&field:surname=Klauser¢er=37.8199,-122.4783,20Этот URL-адрес теперь открывает полевое приложение Survey123 и выбранный опрос, вводит ответ на текстовый вопрос и указывает новое используемое по умолчанию местоположение для ответа на вопрос Геоточка.
Атрибуты поля также могут быть переданы в Survey123 из всплывающего окна веб-карты ArcGIS, обеспечив интеграцию с любыми приложениями Esri, использующими всплывающие окна в веб-картах. Эта возможность может использоваться для заполнения полей Survey123 значениями атрибутов объектов, вместо задания значений, с помощью ввода имени атрибута в фигурных скобках.
- Откройте веб-карту и выберите Всплывающие окна для одного из слоев. Выберите Добавить ресурс, а затем - Текст. Введите текст, который будет отображаться для ссылки, и нажмите на кнопку Ссылка, чтобы ввести значение URL-адрес ссылки.
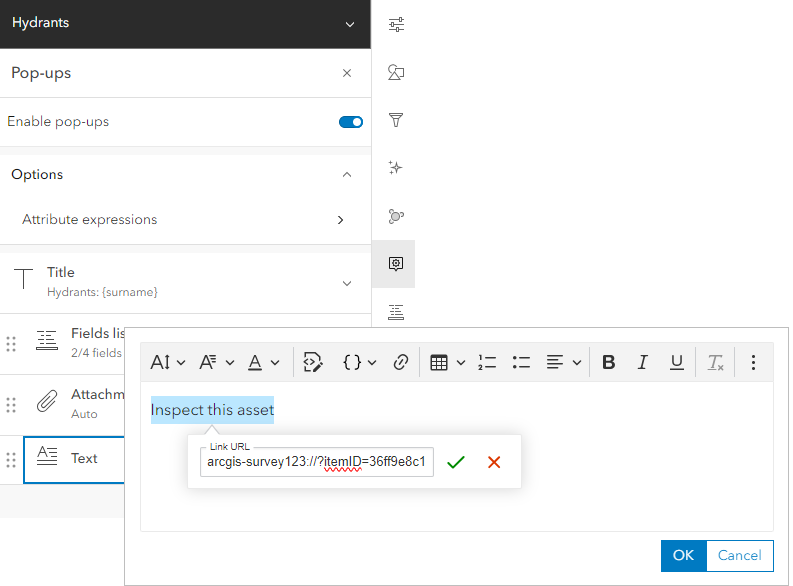
В URL-адресе поле фамилии заполняется содержимым атрибута имени выбранного объекта, вместо задания значения.
arcgis-survey123://?itemID=36ff9e8c13e042a58cfce4ad87f55d19&field:surname={name}Этот URL заполнит поле hydrantGlobalID значениями глобального ID выбранного гидранта:
arcgis-survey123://?itemID=36ff9e8c13e042a58cfce4ad87f55d19&field:hydrantGlobalID={globalid}Примечание:
По умолчанию значения могут быть переданы только для вопросов типа выбрать один или выбрать несколько из всплывающего окна веб-карты, если имя и надпись соответствующего выбора идентичны. Если имена и надписи в списке выбора различаются, то для передачи желаемого значения можно использовать DomainCode или UrlEncode функции в ArcGIS Arcade выражении во всплывающем окне.
Вопросы с повторами не могут быть заполнены.
Переход из других приложений в iOS или Android
Вы должны создать ссылку, работающую в других приложениях ArcGIS, чтобы открыть Survey123 и выполнить захват опроса. Перечисленными ниже действиями описывается процесс создания ссылки на приложение Survey123 и ее использования во всплывающем окне веб-карты. Эта ссылка вводится во всплывающее окно веб-карты в вашей организации ArcGIS. Вы также можете проверить эти ссылки в веб-браузере (выполнив действия, аналогичные описанным в предыдущем разделе) на устройстве iOS или Android.
- Откройте веб-карту, которая будет просматриваться на устройстве, и выберите Всплывающие окна для одного из слоев.
- Выберите Добавить ресурс, а затем - Текст.
- Введите Запустить Survey123, выделите этот текст и щелкните кнопку Ссылка, чтобы ввести URL гиперссылки. Введите https://survey123.arcgis.app и щелкните ОК.
- Откройте веб-карту на мобильном устройстве из браузера или приложения ArcGIS.
- Выберите объект и щелкните ссылку Запустить Survey123 во всплывающем меню, чтобы открыть Survey123.
- Чтобы включить опрос в URL-адрес, добавьте ?itemID= и ID элемента формы в конце URL-адреса. URL должен выглядеть примерно так:
https://survey123.arcgis.app?itemID=36ff9e8c13e042a58cfce4ad87f55d19Если вы проверите URL, приложение для полевых работ Survey123 должно открываться вместе с опросом.
Примечание:
Если его на вашем устройстве еще нет, опрос будет загружен на него.
- Включите заранее определенные ответы на вопросы, добавив в URL-адрес ссылку на поле с помощью имени, присвоенного ему в XLSForm (не его подпись). Например, чтобы заполнить поле Фамилия, введите &field:surname= и значение.
& выступает в качестве разделителя параметров, а field: ссылается на заполняемое имя вопроса.
URL должен выглядеть примерно так:https://survey123.arcgis.app?itemID=36ff9e8c13e042a58cfce4ad87f55d19&field:surname=KlauserТеперь URL можно использовать для открытия полевого приложения Survey123 и опроса, где на указанный вопрос уже будет дан заданный ответ. Вы можете заполнить несколько вопросов в одном URL-адресе опроса. Имена полей чувствительны к регистру.
- Задайте местоположение для вопроса Геоточка в опросе, добавив в URL координаты:
- Для этого введите ¢er= и координаты.
- Введите координаты широты и долготы в десятичных градусах, разделенные запятой.
- Дополнительно добавьте высоту в метрах в качестве третьего значения, которое тоже должно быть отделено запятой.
Итоговый URL-адрес должны выглядеть примерно так:
https://survey123.arcgis.app?itemID=36ff9e8c13e042a58cfce4ad87f55d19&field:surname=Klauser¢er=37.8199,-122.4783,20Этот URL-адрес теперь открывает полевое приложение Survey123 и выбранный опрос, вводит ответ на текстовый вопрос и указывает новое используемое по умолчанию местоположение для ответа на вопрос Геоточка.
Параметры URL для запуска полевого приложения
Следующие параметры могут использоваться для настройки способа открытия полевого приложения:
| Параметр | Описание | Тип |
|---|---|---|
center | Центрирует карту относительно известных значений широты, долготы и, дополнительно, высоты. Пример: | String |
field:fieldname | Заполняет вопросы опроса значениями поля. Пример: | String |
portalUrl | URL портала, на котором размещен элемент опроса. Пример: | String |
itemID | Открываемая форма. Пример: | UUID |
download | Автоматически загружает опрос, когда устройство находится в сети. По умолчанию – true. Пример: | Boolean |
action | Определяет порядок открытия опроса. Поддерживаются значения collect (по умолчанию), edit, view, и copy. Пример: | String |
folder | Задает папку для поиска при использовании параметра filter. Поддерживаются значения inbox, drafts, outbox, sent и * (все папки). Пример: | String |
callback | URL, возвращаемый, когда выполняется форма действия (к примеру, отправка, перемещение в черновики, отмена или выход). Пример: | URL |
callback:status | Задает статус опроса при активации вызова. Поддерживаемые значения cancel, draft, submit и close. Статус close можно использовать только при action=view. Пример: | String |
filter | Выполняет поиск опросов на устройстве для заданной строки. Укажите имя определенного поля, чтобы искать только это поле для нужной строки. Пример: | String |
update | Обновляет содержимое Входящих и пытается отправлять опросы в Исходящие. По умолчанию – false. Пример: | Boolean |
q:queryparameter | Запрашивает существующую запись в векторном слое. Оно может использоваться для получения контента, не находящегося на устройстве. Примеры: | String |