Инструменты измерения позволяют измерять расстояния, площади и местоположения объектов на глобусе. Можно нарисовать линию, чтобы измерить длину, или полигон, чтобы вычислить площадь, или щелкнуть пространственный объект и получить информацию о его размерах. Вы можете измерять также вертикальные расстояния.
Измерение на глобусе
Инструменты измерений находятся на вкладке Глобус. Выберите инструмент и начните измерения. Результаты измерения отображаются в отдельном окне на глобусе.
Инструменты измерения описаны в приведенной ниже таблице:
| Инструмент Измерить | Описание |
|---|---|
Измерить расстояние | Измерить расстояние между двумя или более точками. Можно выполнить измерение между не находящимися на земной поверхности местоположениями. К примеру, щелкните окно или грань объекта здания и измерьте расстояние до другого здания. Будут возвращены следующие результаты измерения:
|
Измерить площадь | Нарисуйте полигон для измерения площади поверхности. Измерение площади приводит к вычислению 2D-площади на поверхности. |
Измерить объекты | Измерение длины объекта (линии), периметра и площади (полигона) или x,y,z-положения (точечные объекты). Примечание:Возвращается результат для самого верхнего объекта. Чтобы получить доступ к объектам, лежащим ниже, необходимо отключить видимость любых перекрывающих их объектов. |
Измерить по вертикали | Нарисуйте вертикальную линию, чтобы измерить высоту или разницу высот между двумя местоположениями. Переместите курсор в сторону, чтобы увеличить круг в конце строки, это поможет идентифицировать верхнюю (или нижнюю) величину измерения. |
Чтобы использовать инструменты измерения, выполните следующие шаги:
- В виде глобуса на вкладке Глобус в группе Запрос щелкните ниспадающее меню Измерить.
- Выберите инструмент измерения.
В левом верхнем углу вида появится окно измерений. Инструменты измерения, работающие только в 2D или 3D режиме, становятся доступными в соответствующих условиях.
- Щелкните в виде, чтобы начать измерение. Щелкните, чтобы измерить объект или нарисуйте две или более точек, чтобы измерить расстояния, площадь, направление или углы.
Для некоторых инструментов требуется начальная базовая линия, затем все дополнительные линии измеряются от базовой.
- Дополнительно, в окне измерений, можно настроить единицы измерения результатов и режим измерения.
- Чтобы выбрать единицы измерения щелкните на ниспадающем списке и выберите единицы для отображения результатов. Одновременно может отображаться только одна единица измерения. Для измерений площади и измерений объекта можно задать единицы измерения различных компонентов. Например, можно задать единицы для общей площади, а также для каждого сегмента полигона, используемые для вычисления площади.
- Для выбора режима щелкните ниспадающий список, чтобы задать тип интерактивного измерения для линейных расстояний. По умолчанию – Геодезический.
- Щелкните глобус, чтобы добавить любые дополнительные сегменты.
Окно измерения показывает сумму измеренных значений, например, при измерении расстояния список включает расстояние каждого сегмента, общий путь и сумму всех путей, а также значения дирекционного угла и расстояния.
- Нажмите Esc во время рисования скетча, чтобы отменить измерение и начать его заново, либо щелкните Очистить результаты
 для полной очистки и сброса результатов измерения. Щелкните Копировать результаты
для полной очистки и сброса результатов измерения. Щелкните Копировать результаты  , чтобы скопировать их и вставить в другое приложение.
, чтобы скопировать их и вставить в другое приложение. - В окне измерений можно переключиться на другой инструмент с помощью ниспадающего меню.
- Дважды щелкните или нажмите F2, чтобы завершить скетч измерения и сохранить результаты в окне измерений до закрытия активного вида.
Инструмент измерения останется активным.
- Щелкните Закрыть инструмент измерения
 в окне измерений по завершении работы.
в окне измерений по завершении работы.Закрытие окна измерений повторно активирует инструмент Исследовать
 .
.
Измерение расстояний на глобусе
Когда вы используете инструмент Измерить расстояние  на глобусе, результаты измерения включают визуальное обозначение нескольких возвращаемых компонентов. Оранжево-белая пунктирная линия показывает прямое расстояние между текущими конечными точками, когда вы рисуете сегменты на поверхности. Также по возможности показываются надписи для вертикальных расстояний смещения и 2D-расстояний. Динамическая горизонтальная линия лазера показывает сравнительные высоты в виде. Когда вы наводите курсор на стрелку компонента высоты, можно ограничить измерение расстояний по вертикали, что позволяет сохранить измерение только по направлению y при проведении стрелки перпендикулярной к первой точке сегмента. Если курсор перемещается достаточно далеко от вертикали, она возвращается к измерению в режиме полного 3D расстояния.
на глобусе, результаты измерения включают визуальное обозначение нескольких возвращаемых компонентов. Оранжево-белая пунктирная линия показывает прямое расстояние между текущими конечными точками, когда вы рисуете сегменты на поверхности. Также по возможности показываются надписи для вертикальных расстояний смещения и 2D-расстояний. Динамическая горизонтальная линия лазера показывает сравнительные высоты в виде. Когда вы наводите курсор на стрелку компонента высоты, можно ограничить измерение расстояний по вертикали, что позволяет сохранить измерение только по направлению y при проведении стрелки перпендикулярной к первой точке сегмента. Если курсор перемещается достаточно далеко от вертикали, она возвращается к измерению в режиме полного 3D расстояния.
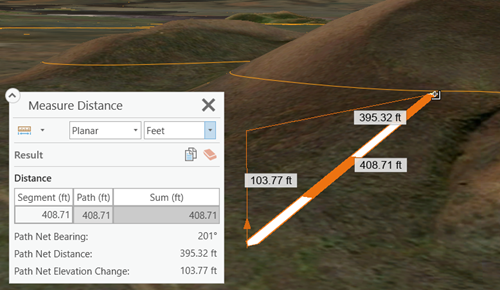
Чтобы измерить высоту или разницу высот между двумя точками, можно использовать Измерение по вертикали  . Например, можно измерить высоту горы или здания.
. Например, можно измерить высоту горы или здания.
Чтобы изменить перспективу (переместить, масштабировать или повернуть) во время измерения, нажмите клавишу C, чтобы временно перейти в режим навигации. Отпустите клавишу C и продолжите измерения.
Режимы измерения
Раскрывающийся список режима измерения содержит следующие режимы измерения, которые можно использовать для измерения расстояния:
| Режим | Описание |
|---|---|
Геодезический | Кратчайшая линия между двумя точками на земной поверхности сфероида (эллипсоида). Одним из применений геодезической линии является определение кратчайшего расстояния между двумя городами для траектории полета самолета. Также называется линией ортодромии, если в основе измерений лежит сфероид или эллипсоид. |
Локсодромия | Расстояние по локсодромии - это расстояние по линии постоянного азимута. Большие круги обычно разбиваются на набор локсодромий, чтобы упростить навигацию. Их также называют линиями румбов. В отличие от геодезического, это расстояние не является кратчайшим между двумя точками. |
Ортодромия | Линия на сфероиде (эллипсоиде), определяемая пересечением поверхности плоскостью, проходящей через центр сфероида, начальную и конечную точки сегмента. При использовании сферы это называется дугой большого круга. Этот тип позволяет строить только линии. |
Выбор единиц измерения
В окне Измерение одновременно может отображаться только одна единица измерения.
Когда вы используете окно Измерение, вы должны выбрать Британские или Метрические единицы. Эти варианты - набор связанных единиц, например, сантиметры, метры и километры, которые автоматически корректируются в зависимости от измеряемого расстояния или площади. При увеличении и уменьшении масштаба единицы обновляются. Например, в метрических единицах результат измерения ширины дороги составляет 15 метров, а расстояние между Парижем и Римом будет показано равным 1100 километров без необходимости внесения изменений в настройках единиц измерения.
При первом открытии инструмента Измерение будут использоваться единицы измерения расстояния и площади проекта по умолчанию (для определения британской или метрической единицы в качестве единицы измерения). Можно, кроме того, воспользоваться ниспадающем меню в окне Измерение для изменения единиц.
Постоянный ответ измерения
Вместо интерактивного измерения на глобусе всегда есть ответ на измерение Z-координат, независимо от того, какой инструмент Измерения включен при работе с видом. Это значение отображается внизу вида, рядом со значениями единиц отображения. Значение Z-координаты соответствует высоте поверхности или объекта в выбранной точке. Единицы z определяются опцией единицы измерения высоты, заданной для вашего глобуса.

