Примечание:
Некоторые рабочие процессы требуют наличия особых прав. Для получения дополнительной информации о типах пользователей, ролях и правах доступа см. раздел Учетные записи.
Вы можете использовать Microsoft Power Automate и ArcGIS Connectors for Power Automate для добавления координат в списки и библиотеки документов Microsoft SharePoint, содержащие только адресные данные. Более подробно о процессах и сервисах геокодирования см. Данные и геокодирование.
Чтобы картографически сопоставить списки SharePoint или библиотеки документов в ArcGIS for SharePoint, список или библиотека должны содержать координаты x,y или геометрию EsriJSON. Если список или библиотека SharePoint содержит адреса без координат или данных о форме, данные необходимо геокодировать или привязать к местоположению. Вы можете использовать шаблон рабочего процесса Sharepoint Locate Workflow из Power Automate, чтобы геокодировать списки и библиотеки SharePoint. Power Automate может считывать информацию об адресах из списка SharePoint и выводить информацию о координатах местоположения, готовую к нанесению на карту.
Подсказка:
Если у вас нет лицензии Microsoft Power Automate или прав доступа к премиум коннекторам, попробуйте применить рабочий процесс Геокодирование списков и библиотек документов SharePoint.Подготовка списка или библиотеки документов SharePoint
Чтобы убедиться, что список или библиотека документов SharePoint готовы к геокодированию, выполните следующие шаги:
- Откройте список или библиотеку SharePoint, которые содержат информацию об адресах.
- Добавьте новый столбец Несколько строк текста с названием X.
- Добавьте новый столбец Несколько строк текста с названием Y.
Откройте шаблон Sharepoint Locate Workflow в Power Automate
Чтобы открыть шаблон Sharepoint Locate Workflow в Power Automate, выполните следующие шаги:
- Щелкните Интегрировать > Автоматизация > Создать сток в меню SharePoint.

- На панели Создать сток щелкните Показать больше.

- В низу списка шаблонов щелкните Больше шаблонов.
Появляется страница шаблонов Power Automate.
- Наберите ArcGIS в поле поиска.
- Выберите шаблон Sharepoint Locate Workflow из списка результатов.Появляется страница шаблона Sharepoint Locate Workflow.
- Щелкните Попробуйте.
Используйте шаблон Sharepoint Locate Workflow.
Чтобы использовать шаблон Power Automate для геокодирования списка или библиотеки SharePoint, выполните следующие шаги:
- Выполните вход в Power Automate с помощью учетных данных Microsoft.
На странице отображаются подключения стока Power Automate.
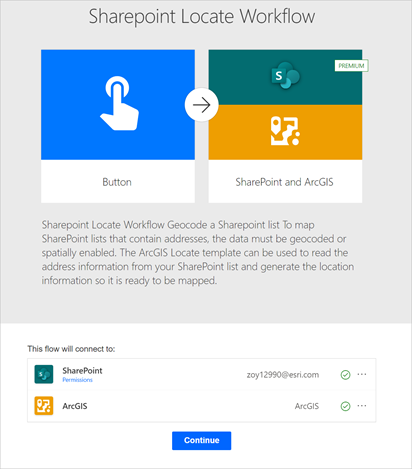
- Убедитесь, что вы выполнили вход в ArcGIS, и щелкните Продолжить.
Шаблон стока отображается с двумя действиями. Необходимо ввести информацию для каждого действия.
- Для действия Получить элементы выполните следующее:
- Из ниспадающего меню Адрес площадки выберите площадку SharePoint, содержащую список или библиотеку SharePoint для геокодирования.
- Из ниспадающего списка Имя списка выберите список для геокодирования.
Подсказка:
Можно щелкнуть Показать дополнительные параметры, чтобы указать общее число строк в списке в поле Максимальное количество.
Действие Получить элементы выполнено.
- Для действия Найти адрес-кандидат выполните следующее:
Примечание:
Действие Найти адрес-кандидат автоматически включено в действие Применить к каждому. Действие Найти адрес-кандидат применяется к каждому из элементов, полученных с помощью действия Получить элементы в предыдущем шаге.
- Щелкните Опции меню
 в действии Найти адрес-кандидат.
в действии Найти адрес-кандидат.Убедитесь, что ArcGIS выбран как подключение, и вернитесь к действию.
Подсказка:
Отображается несколько подключений ArcGIS. Это известное ограничение Microsoft.
- Из ниспадающего списка Хранить результаты выберите Да.
Примечание:
Возможно, Да будет выбрано по умолчанию.
- В поле Адрес укажите столбец с полным адресом для геокодирования.
- В поле Страна укажите страну, где находятся адреса.
Действие Найти адрес-кандидат выполнено.
- Щелкните Опции меню
- Для действия Обновить элемент выполнить следующее:
Примечание:
Действие Обновить элемент сейчас включено в действие Применить к каждому.
- Убедитесь, что Адрес местоположения содержит местоположение SharePoint для геокодирования.
- Убедитесь, что Имя списка содержит список SharePoint для геокодирования.
- Убедитесь, что Id содержит ID, полученный в действии Получить элементы.
- Щелкните Показать дополнительные опции и убедитесь, что столбец X, который вы создали на шаге 2 раздела Подготовить список SharePoint или библиотеку документов выше, содержит динамическое значение Долгота (X) из ArcGIS, а столбец Y, который вы создали на шаге 3 этого рабочего процесса, содержит динамическое значение Широта (Y), тоже из ArcGIS.
Действие Обновить элемент выполнено.
- Щелкните Сохранить, чтобы сохранить шаблон.
Подсказка:
Вы можете проверить сток с помощью инструмента Проверка стока на панели инструментов Power Automate.

- Щелкните Проверить, чтобы проверить сток.
Выполняется проверка, которая запускает сток и обновляет заданный список SharePoint.
Примечание:
Проверка может занять несколько минут.