Примечание:
Чтобы использовать этот рабочий процесс, потребуется следующая учетная запись и типы лицензий:
- Лицензия Microsoft — вам потребуется лицензия Microsoft 365 с ролью Contributor или выше, чтобы добавлять на карту слои данных.
- Тип учетной записи ArcGIS — пользователи Standard могут работать с основными функциями этого рабочего процесса; вам не нужно входить в учетную запись ArcGIS.
Используйте данные Microsoft Power BI, чтобы добавить слой данных к картографической визуализации ArcGIS for Power BI.
См. Карты и Слои данных, чтобы узнать больше о добавлении данных на карту, а также Подготовка данных, чтобы узнать, как настроить данные перед добавлением их на карту.
Добавление данных с местоположениями из наборов данных Power BI в визуализацию ArcGIS for Power BI, чтобы показать, где они находятся. Вы также можете добавить значения размера и цвета, чтобы изменить способ представления данных на карте, или добавить поля, которые улучшают различные аспекты значений данных.
Подсказка:
На карте ArcGIS for Power BI одновременно может быть только один слой данных.
Добавление данных местоположений на карту
Чтобы добавить данные с местоположениями на картографическую визуализацию ArcGIS for Power BI, выполните следующие шаги:
- На панели Данные разверните набор данных.
- Щелкните вкладку Построить визуально на панели Визуализации.
- Перетащите значения из набора данных в ячейки полей на панели Визуализации.
- Местоположение – перетащите значение на основе местоположения в эту ячейку поля, чтобы отобразить местоположения карте.
Подсказка:
Если данные о местоположении содержатся в одной строке ваших данных, вы можете перетащить соответствующее поле непосредственно на карту, чтобы отобразить местоположения на карте.
- Широта – перетащите значение широты (y) из полей данных в это поле, чтобы задать на карте часть координат. Если вы используете эту опцию, необходимо также указать соответствующее значение долготы (x).
- Долгота – перетащите значение долготы (x) из полей данных в это поле, чтобы задать на карте часть координат. Если вы используете эту опцию, необходимо также указать соответствующее значение широты (y).
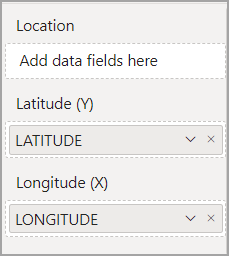
Если данные содержат значения широты и долготы, используйте их, чтобы точно разместить данные на карте. Если вы заполните ячейки полей Широта, Долгота и Местоположение, ArcGIS for Power BI использует значения Широты и Долготы, чтобы заполнить данные, и проигнорирует значение Местоположение. Подробнее об опции местоположения см. Подготовка данных, Задать тип местоположения и Использовать сервисы местоположения по умолчанию.
ArcGIS for Power BI отображает местоположения на карте с помощью стилей по умолчанию.
- Местоположение – перетащите значение на основе местоположения в эту ячейку поля, чтобы отобразить местоположения карте.
Улучшить точность определения местоположений
В некоторых случаях ArcGIS for Power BI не может определить страну расположения данных, и определение местоположения может оказаться неточным. На карте появится сообщение о том, что точность вашего местоположения может быть улучшена. Используйте рабочий процесс Задание страны местоположения, чтобы повысить точность местоположений данных.
Добавление других данных на карту
ArcGIS for Power BI включает следующие опции, не связанные с местоположениями, вы можете использовать их для управления способом, который применяется для отображения местоположений на карте:
- Размер
- Цвет
- Время
- Подсказки инструментов
- Присоединяемый слой
- Найти схожие
- Переход в детализированный отчет
В отличие от опций, основанных на местоположении, вы можете добавить данные к некоторым, ни к одному или ко всем описанным здесь опциям, чтобы изменить способ представления данных на карте.
В зависимости от заполненных опций карта автоматически обновляет свой стиль, чтобы отобразить более точную картину данных.
Примечание:
Рекомендуется добавить данные на основе местоположений на карту до добавления других данных: значения Местоположения или Широты и Долготы. В некоторых случаях, если вы добавляете значения Размера, Цвета, либо одновременно и Размер, и Цвет на карту до добавления значений Широты и Долготы, ArcGIS for Power BI суммирует значения в местоположении, это приводит к тому, что точки на карте не отрисовываются.
Размер
Добавьте числовые значения в поле Размер, чтобы отобразить местоположения на карте в соответствии с размером. Например, если на карте отображаются магазины, перетащите поле прибыли в ячейку поля Размер; на карте автоматически отобразятся символы, размер которых пропорционален размеру прибыли.
Цвет
Добавьте числовые данные в поле Цвет, чтобы отобразить местоположения на карте с помощью цветовой шкалы. Например, шкала от темного к светлому подходит для отображения изменения значений от низких к высоким, например, выручки или дохода.
Вы также можете добавить категорийные данные, чтобы показать местоположения цветами. Например, можно использовать разные цвета, чтобы показывать разные языковые предпочтения потребителей.
Размер и цвет
Выберите два атрибута из данных, чтобы определить значения Размера и Цвета точечных символов на карте. Также можно использовать один и тот же атрибут дважды: чтобы задать размер символов и чтобы задать цвет, в зависимости от того, какие данные вы хотите подчеркнуть. Это удобно для отображения на карте, например, числа домохозяйств с одним родителем-женщиной, и с уровнем дохода подобных домохозяйств.
Можно продолжить настраивать карту, отредактировав базовую карту и стиль. Вы также можете изменить визуализацию так же, как вы меняете другие визуализации Power BI . Подробнее см. Настройка формата визуализации карты.
Подсказка:
Вы можете настроить стиль данных по размеру, по цвету, а также по размеру и цвету, используя Умные карточки карт и Настройки стиля.
Время
Перетащите поле, содержащее временные данные (дату, время или дату и время) в поле Время, чтобы использовать анимацию местоположений карты во времени. Это подходит для данных, меняющихся в течение времени, например, погоды, климата, продаж и др. Дополнительную информацию см. в разделе Временные данные.
Подсказки инструментов
Перетащите категорийные или числовые поля в поле Подсказки, чтобы задать сведения, которые будут отображаться в подсказках. Вы можете перетащить несколько полей в ячейку поля.
Вы можете перетащить одно и то же поле в одну ячейку несколько раз и применить к каждому полю различные опции агрегации. Например, вы можете перетащить числовое поле в поле три раза и вычислить сумму в первом случае, среднее во втором и минимум в третьем. Каждое поле появится в подсказках с соответствующей подписью и значением.
Когда вы наводите курсор на местоположение карты, появляются подсказки с информацией, относящейся к этому местоположению. Более подробно см. раздел Всплывающие окна.
Примечание:
Поля в подсказках отображаются в порядке добавления в ячейку поля Подсказки.
Присоединяемый слой
Вы можете связать атрибуты данных из Power BI с атрибутами из базового слоя, добавленного из ArcGIS, чтобы получить представление о данных. Чтобы соединить слой данных и базовый слой, свяжите общие атрибуты в каждом наборе данных в опции Присоединить слой. Для использования этой опции данные должны иметь атрибуты, совпадающие с атрибутами эталонного слоя (числа к числам, строки к строкам и так далее). Можно присоединить до пяти атрибутов. См. Присоединить слои, чтобы узнать, как использовать эту функциональность.
Найти схожие
Вы можете использовать опцию Найти схожие, чтобы быстро определить 10 лучших мест с атрибутами, сопоставимыми с местами, выбранными в данный момент на карте, и создать временный слой на карте, содержащий эти местоположения. Подробнее об использовании этой функциональности см. Найти сходные местоположения.
Переход в детализированный отчет
Опция Переход в детализированный отчет позволяет дать доступ к карте другим визуализациям Power BI. Сведения о картографических данных могут быть отфильтрованы для отчета в любом указанном вами контексте.
- Включите кнопку переключения Перекрестных отчетов, чтобы позволить другим отчетам использовать эту страницу в качестве места просмотра.
- Включите кнопку переключения Сохранить все фильтры, чтобы разрешить просмотр карты по всем фильтрам.
- Вы можете выбрать несколько переменных для добавления в ячейку поля Переход в детализированный отчет (при этом отключается кнопка переключения Сохранить все фильтры).
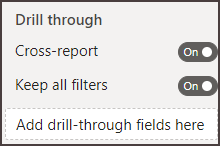
Подробнее см. Добавить функцию Переход в детализированный отчет и статью Microsoft Настройка перехода в детализированный отчет в отчетах Power BI.