Примечание:
Чтобы использовать этот рабочий процесс, требуется следующая учетная запись и типы лицензий:
- Лицензия Microsoft — вам нужна лицензия Microsoft 365 с ролью Contributor или выше для публикации отчета с поддержкой карт, содержащих общедоступные данные.
- Тип учетной записи ArcGIS — вы должны войти в учетную запись ArcGIS, чтобы выполнить этот рабочий процесс.
Вы можете публиковать в Интернете отчеты ArcGIS for Power BI с поддержкой карт, содержащих общедоступные данные.
См. раздел Совместный доступ к ресурсам, чтобы узнать общую информацию о доступе к ресурсам ArcGIS.
Для просмотра опубликованных отчетов, содержащих общедоступные данные, от вьюеров не требуется входить в учетную запись ArcGIS. Если отчет содержит собственные данные из ArcGIS, см. рабочий процесс Встраивание отчёта, содержащего карты.
После создания отчета с картой вы можете использовать опцию Опубликовать в Интернете, чтобы добавить его на открытый веб-сайт или в статью. Хотя пользователи с ролью Contributor обычно используют настольное приложение Power BI для создания отчетов, этот рабочий процесс доступен с помощью сервиса Power BI (powerbi.com).
Требования
Чтобы воспользоваться Публикацией в сети в Power BI, должны быть выполнены следующие требования:
- Данные Power BI, использующиеся для создания карты ArcGIS for Power BI, должны содержать координаты широты и долготы для местоположений или EsriJSON в ячейке поля Местоположение. Если ячейка поля Местоположение содержит адреса и стандартные границы, публикация в сети не удастся.
- Карта для публикации не может содержать защищенные или частные данные. Карты с частными данными не могут быть опубликованы в Интернете.
- Вам нужно выполнить вход в допустимую учетную запись ArcGIS с таким типом пользователя и ролью, которому администратор учетных записей предоставил соответствующие права на публикацию ресурсов.
- Вы должны выполнить вход в Microsoft Power BI под учетной записью Microsoft Pro или Premium. Вьюерам не нужно быть пользователями Power BI или иметь учетную запись для просмотра опубликованных отчетов.
- Опубликованная карта может содержать максимум 30 000 местоположений.
- Перед созданием кода внедрения для отчета необходимо выполнить проверку публикации ArcGIS for Power BI.
- Вьюеры не могут выполнить вход в опубликованные отчеты.
Создание и проверка отчета, содержащего карты
Для создания отчета с картой можно использовать настольное приложение Power BI или сервис Power BI (powerbi.com).
Перед публикацией отчета в интернете запустите Публикацию и проверку встраивания для визуализации ArcGIS for Power BI, чтобы убедиться в соответствии всем требованиям.
Чтобы проверить отчет на предмет встраивания карты, выполните следующие действия:
- Войдите под учетной записью ArcGIS.
- Создайте отчет Microsoft Power BI, содержащий карту ArcGIS for Power BI, и сохраните этот отчет.
- В Инструментах карты щелкните Настройки
 .
.Откроется панель Настройки.
- На панели Настройки, в категории Проверка встраивания и публикации, щелкните Проверить карту.
Функция Проверка встраивания и публикации не появится на панели Настройки, пока вы не выполните вход.
Проверка подтверждает, что все требования для публикации карты были выполнены, включая следующие:
- Данные о местоположениях в Power BI находятся в географических координатах (широта и долгота).
- Карта содержит только публично доступные данные из ArcGIS.
- Отсутствуют слои с защищенным или премиум-содержанием.
- Изучите появившееся по окончании проверки сообщение и щелкните Показать информацию об ошибке, чтобы просмотреть сведения об ошибке, если они есть.
- Слои, которые прошли все проверки, будут отмечены значком зеленого цвета
 .
. - Слои, которые не соответствуют требованиям, будут отмечены значком красного цвета
 .
.
- Слои, которые прошли все проверки, будут отмечены значком зеленого цвета
- Исправьте любые ошибки карты, сохраните отчет и запустите снова Проверку встраивания и публикации.
Если проверка завершится успешно, появится сообщение о том, что карта успешно ее прошла и может быть опубликована вместе с отчетом.
Публикация отчета, содержащего карты
После того, как вы создали и проверили свой отчет с картой, опубликуйте его на платформе Power BI. Отчет должен находиться в сервисе Power BI (powerbi.com), чтобы можно было включить встраивание или публикацию в сети. Вы создадите ссылку встраивания, связанную с отчетом, и скопируете код на веб-страницу.
Чтобы опубликовать отчет, содержащий карты, в интернете, выполните следующие действия:
- В меню Power BI щелкните Файл > Опубликовать в Power BI или нажмите кнопку Общий доступ на ленте Power BI.
Вы можете также вручную обновить файл .pbix для сервиса Power BI.
- На панели Опубликовать в Power BI выберите Моя рабочая область и щелкните Выбрать.
Когда отчет будет успешно опубликован, появится сообщение с подтверждением.
- Закройте настольное приложение Power BI.
- Откройте отчет в Power BI service и сохраните его.
Вы должны открыть отчет в Power BI service и сохранить его, прежде чем вы сможете опубликовать отчет в интернете или встроить его в веб-сайт, независимо от того, работаете ли вы с новым или существующим отчетом. Это позволяет ArcGIS for Power BI проверить соблюдения требований к публикации и встраивании отчета.
- Чтобы выбрать Опубликовать в интернете, выполните одно из следующих действий:
- В виде Чтение щелкните Общий доступ > Встроенный отчет > Опубликовать в интернете (общедоступный).
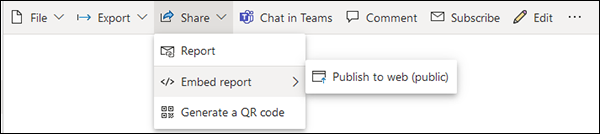
- В режиме редактирования щелкните Файл > Опубликовать в интернете.
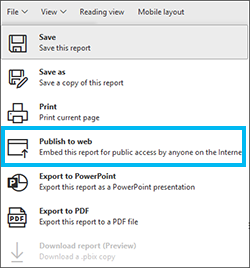
Если вы не видите опций Опубликовать в интернете, обратитесь к своему администратору Power BI, чтобы запросить у него права на создание кодов встраивания.
Появится панель Опубликовать в интернете.
- В виде Чтение щелкните Общий доступ > Встроенный отчет > Опубликовать в интернете (общедоступный).
- На панели Встроить в публичный веб-сайт щелкните Создать код встраивания.
- Прочтите подтверждение о предоставлении в общий доступ, убедившись, что у вас есть право публичной публикации содержания отчета. Если вы согласны, щелкните Опубликовать или нажмите Закрыть для отмены операции.
Когда код встраивания будет успешно сгенерирован, появится сообщение со списком из двух вариантов, которые вы можете использовать для встраивания отчета в общедоступный веб-сайт.
- Встройте отчет одним из следующих способов:
- Чтобы встроить ссылку в email или пост в блоге, скопируйте ссылку из первого текстового поля в тело письма или пост блога.
- Чтобы встроить отчет в веб-страницу, скопируйте код iframe из второго текстового поля, используя ниспадающее меню, чтобы указать размер фрейма, в котором будет содержаться отчет на веб-странице и опубликуйте страницу.
Отчет появится на опубликованной веб-странице.
Удалить встроенный код
У всех опубликованных отчетов должны быть соответствующие коды встраивания. Эти коды сохраняются в вашей рабочей области Power BI, и к ним всегда можно получить доступ. Когда вы удалите код встраивания, связанный отчет перестанет публиковаться и не будет отображаться на страницах, на которых он был опубликован.
Чтобы удалить встроенный код, выполните следующие шаги:
- Откройте опубликованный отчет в сервисе Power BI.
- На главной ленте Power BI щелкните Дополнительные опции
 для просмотра контекстного меню и нажмите Настройки > Управление кодами встраивания.
для просмотра контекстного меню и нажмите Настройки > Управление кодами встраивания.Появится список ваших активных кодов публикации в сети.
- Щелкните код, выберите Дополнительные опции
 и выберите Удалить.
и выберите Удалить. - В появившемся подтверждающем сообщении щелкните Удалить.
После удаления кода отчет, связанный с этим кодом, больше не будет публиковаться и перестанет отображаться на опубликованных веб-страницах.
Подробнее о публикации в интернете см. статью Microsoft Публикация в интернете в Power BI.