Примечание:
Пользователи типа Standard могут работать с функциями этого рабочего процесса; вам не нужно входить в учетную запись ArcGIS.
Вы можете прикрепить карту ArcGIS for Power BI или интерактивную страницу к операционной панели Microsoft Power BI.
См. раздел Карты, чтобы получить информацию о картах и слоях.
Прикрепление карты на операционную панель
Для прикрепления карты ArcGIS for Power BI к операционной панели Microsoft Power BI выполните следующие шаги:
- Наведите курсор на визуализацию карты, которую вы хотите прикрепить, чтобы отобразить панель инструментов заголовка.
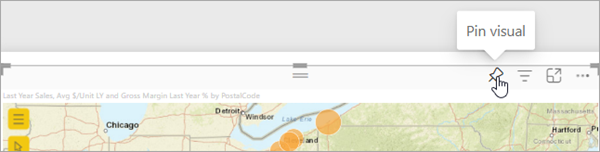
- Щелкните кнопку Булавка
 .
. - Выберите операционную панель, на которой вы хотите прикрепить карту:
- Имеющаяся операционная панель – выберите имя имеющейся операционной панели из ниспадающего меню.
- Новая операционная панель – введите имя новой операционной панели.
- Щелкните Булавка.
Появится сообщение, что визуализация карты успешно прикреплена к операционной панели.
Когда вы просматриваете операционную панель, карта отображается статично. Вы можете навести курсор на местоположения данных, чтобы увидеть подсказки, но перемещать и масштабировать карту или выделять местоположения нельзя. Щелкните на карте, чтобы выйти из статического изображения и возобновить редактирование карты.
Прикрепление интерактивной страницы к операционной панели
Когда вы прикрепляете интерактивную страницу к операционной панели, выделенная часть отчета добавляется в виде полностью интерактивной карточки к новой или существующей операционной панели. Интерактивная страница автоматически обновляется при изменении отчета.
Для прикрепления интерактивной страницы к операционной панели выполните следующие шаги:
- Откройте отчет ArcGIS for Power BI, поддерживающий включение карты.
- В меню Power BI щелкните Прикрепить интерактивную страницу
 .
. - Выберите операционную панель, на которой вы хотите прикрепить страницу:
- Имеющаяся операционная панель – выберите имя имеющейся операционной панели из ниспадающего меню.
- Новая операционная панель – введите имя новой операционной панели.
- Щелкните Булавка.
Появится сообщение, что страница Интерактивный отчет успешно прикреплена к операционной панели. Когда вы просматриваете операционная панель, страница отчета отображается на операционной панели в виде карточки. Вы можете перемещать и масштабировать карту, просматривать подсказки для местоположений данных или базовых местоположений и выбирать элементы карты.
Взаимодействия между картой и другими визуализациями поддерживаются полностью. Если отчет изменен и сохранен, операционная панель обновляется автоматически.