Примечание:
Обычные пользователи могут работать с основными функциями этого рабочего процесса; вам не нужно входить в учетную запись ArcGIS.
Используйте функцию Переход в детализированный отчет, чтобы отфильтровать детали со страницы отчета карты ArcGIS for Power BI для других визуализаций отчета.
См. разделы Слои, Слои данных и Базовые слои, чтобы узнать больше о каждом типе слоя.
Используйте объект Microsoft Переход в детализированный отчет, чтобы отфильтровать детали со страницы отчета карты ArcGIS for Power BI для других визуализаций отчета.
Углубление в данные — это функция Microsoft, доступная в Microsoft Power BI. Когда вы используете функцию Переход в детализированный отчет в ArcGIS for Power BI, вы можете фильтровать детали данных карты в соответствии с заданным контекстом отчета.
Функция Перехода в детализированный отчет в ArcGIS for Power BI доступна из контекстного меню на карте или из вкладки Построить визуально в панели Визуализация. Для доступа к контекстному меню, у вас должны быть добавлены на карту распространяемые ресурсы, которыми можно поделиться с другими визуализациями отчета Power BI, такими как слой данных, базовый слой или Анализ Буфер/Время в пути.
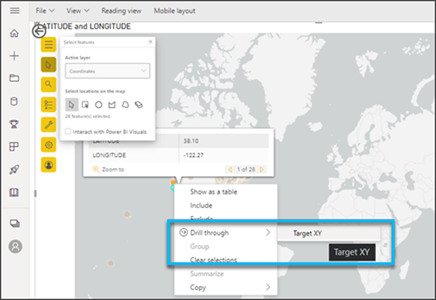
Чтобы использовать функцию Переход в детализированный отчет на вкладке Построить визуально в панели Визуализация выполните следующие шаги:
- Добавьте слой данных к карте ArcGIS for Power BI, которая включает в себя другие визуализации, и сохраните отчет.
Для создания отчета с картой можно использовать Power BI Desktop или сервис Power BI (powerbi.com).
- С активным визуальным элементом ArcGIS for Power BI в Power BI перетащите атрибут с панели Данные в ячейку поля Переход в детализированный отчет на вкладке Построить визуально в панели Визуализация.
- Нажмите переключатель Перекрестные отчеты, чтобы включить контекстные отношения между картой и другими отчетами.
Когда опция Перекрестные отчеты включена, вы можете контекстно перемещаться из одного отчета в другой в том же сервисе Power BI или настольном экземпляре. Используйте Перекрестные отчеты для подключения двух или более отчетов со связанными ресурсами и улучшенным фильтром.
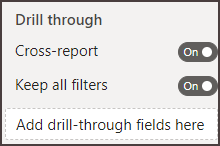
- Настройте опции фильтра Суммированный или Используется как категория для выбранного атрибута перехода в детализированный отчет. Когда вы добавляете атрибут в ячейку поля Переход в детализированный отчет, вы можете задать фильтр для данных атрибута, которые должны быть суммированы, либо использованы в качестве категории.
- Суммированный — агрегируйте все данные в выбранном атрибуте. Карта обновится, чтобы показать местоположения, которые содержат любые из агрегированных значений.
- Использовать как категорию — выберите значение из списка атрибутов. Карта обновится, будут показаны только те местоположения, которые содержат выбранное значение.
- Щелкните кнопку Блокировать
 , чтобы предотвратить редактирование фильтра другими пользователями отчета.
, чтобы предотвратить редактирование фильтра другими пользователями отчета.
- Включите переключатель Сохранить все фильтры, чтобы применить фильтры атрибутов перехода в детализированный отчет, которые вы задали на предыдущем шаге, ко всем экземплярам этих атрибутов в других страницах отчета Power BI.
Примечание:
Отфильтрованные атрибуты перехода в детализированный отчет с других страниц могут быть показаны на карте, когда включен переключатель Сохранить все фильтры. Они будут выделены курсивом и показаны в ячейке поля Переход в детализированный отчет. Подробнее см. Перенос всех фильтров при переходе в детализированный отчет в разделе Настройки перехода в детализированный отчет в отчетах Power BI Microsoft.