Примечание:
Чтобы использовать этот рабочий процесс, требуется следующая учетная запись и типы лицензий:
- Лицензия Microsoft — для использования этого рабочего процесса вам нужна лицензия Microsoft 365 с ролью Contributor или выше.
- Тип учетной записи ArcGIS — вы должны войти в учетную запись ArcGIS, чтобы выполнить шаги этого рабочего процесса.
Добавление ресурсов из базового слоя ArcGIS - это быстрый способ добавить контекст к слою данных карты.
См. Базовые слои, чтобы узнать подробнее о добавлении ресурсов из ArcGIS на карту.
При входе в систему с помощью учетной записи ArcGIS, вы можете осуществлять поиск ресурсов в вашей организации, в группах организации или в общих ресурсах. Если вы не выполнили вход, в результатах поиска будут отражаться только общедоступные ресурсы.
Примечание:
Чтобы данные можно было добавлять, см. статью Добавить пользовательский базовый слой в ArcGIS.
Примечание:
Доступность общих ресурсов зависит от настроек, установленных владельцем элемента, вашего типа и роли пользователя, а также настроек организации. Дополнительные сведения об общих ресурсах см. в разделе Общий доступ к ресурсам справки ArcGIS Online.
Когда вы добавляете базовый слой на карту в ArcGIS for Power BI, тип элемента ArcGIS, который появляется в галерее, фильтруется в соответствии с типом вашей учетной записи.
Если вы вошли в свою учетную запись ArcGIS, будут доступны следующие типы элементов:
- Слой сервиса объектов
- Слои картографического сервиса
- Слой сервиса векторных листов
- Слой сервиса изображений
- Веб-карта
Чтобы добавить ресурсы из ArcGIS, выполните следующие шаги:
- Войдите под учетной записью ArcGIS.
- В инструментах карты щелкните Анализ
 .
.Откроется список инструментов анализа.
- Щелкните Базовый слой
 .
.Появится панель Базовый слой.
- Щелкните кнопку ArcGIS.
- В ниспадающем меню выберите поиск местоположений.
- Введите одно или несколько ключевых слов в окне поиска.
Подсказка:
Подробнее о поиске ресурсов ArcGIS см. статью Поиск ресурсов в справке ArcGIS Online.
Результаты поиска динамически отображаются по мере ввода текста.
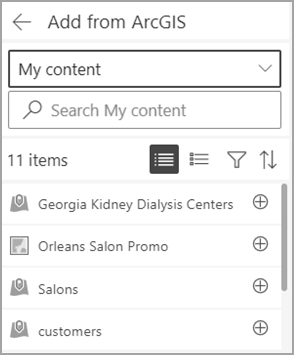
- Дополнительно можно сделать любое из следующего для форматирования результатов:
- Щелкните кнопку Список
 и Детали
и Детали  , чтобы изменить вид.
, чтобы изменить вид. - Щелкните кнопку Фильтр
 и выполните одно из следующих действий:
и выполните одно из следующих действий:- Включить опцию Поиск в пределах области карты, чтобы ограничить результаты поиска текущим видом карты.
- Использовать опции фильтрации результатов по типу элемента.
- Выбрать диапазон данных из ниспадающего меню для фильтрации результатов по дате изменения, или выбрать Пользовательский диапазон дат и выбрать даты начала и окончания с помощью календаря.
- Щелкните Очистить фильтры, чтобы удалить все фильтры.
Примечание:
Если администратор вашей организации ограничил возможность поиска за пределами организации, поиск возвращает только результаты из вашей организации.
- Щелкните кнопку Сортировать
 , чтобы отсортировать результаты по дате изменения, заголовку, от самых старых или самых новых.
, чтобы отсортировать результаты по дате изменения, заголовку, от самых старых или самых новых. - Щелкните результат поиска, чтобы открыть панель подробной информации, которая предоставляет некоторую информацию об этом ресурсе, такую как имя автора, дата его создания и статус конфиденциальности.
Подсказка:
Щелкните кнопку Показать информацию о слое
 на панели подробной информации, чтобы просмотреть ресурс в новом окне.
на панели подробной информации, чтобы просмотреть ресурс в новом окне.
- Щелкните кнопку Список
- Щелкните Добавить
 , чтобы выбрать ресурс ArcGIS для добавления на карту.
, чтобы выбрать ресурс ArcGIS для добавления на карту.Ресурс отображается на карте, а также добавляется в список Слои. Вид карты масштабируется до экстента слоя.
Примечание:
Добавление некоторых типов данных потребляет кредиты ArcGIS.
- Чтобы удалить ресурс ArcGIS с карты, щелкните кнопку Удалить
 .
.Либо в списке Слои выберите слой, щелкните Параметры слоя
 и щелкните Удалить
и щелкните Удалить  .
. - Когда вы закончите, нажмите кнопку Назад
 и щелкните Закрыть, чтобы закрыть панель.
и щелкните Закрыть, чтобы закрыть панель.