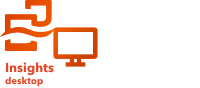
Примечание:
Подключения ArcGIS доступны в Insights desktop.
Подключения ArcGIS могут быть созданы в ArcGIS Insights desktop с помощью учетных записей ArcGIS Enterprise и ArcGIS Online. Подключения ArcGIS отображаются на вкладке Подключения  на главной странице и под заголовком Подключения в окне Добавить на страницу.
на главной странице и под заголовком Подключения в окне Добавить на страницу.
Примечание:
Подключения ArcGIS могут быть созданы к ArcGIS Online или ArcGIS Enterprise 10.6.1 или более новым версиям. Учетная запись Insights in ArcGIS Online или Insights in ArcGIS Enterprise необходима для создания первичного подключения. При использовании ArcGIS Enterprise развертывания Insights desktop и Insights in ArcGIS Enterprise должны использовать одну и ту же версию Insights.
Одно подключение может быть выполнено для учетной записи ArcGIS Online, в то время как для ArcGIS Enterprise может быть выполнено неограниченное количество подключений.
Создание подключения к ArcGIS
Для создания подключения ArcGIS выполните следующие шаги:
- Если рабочая книга открыта, сохраните работу и щелкните кнопку На главную
 , чтобы вернуться на главную страницу.
, чтобы вернуться на главную страницу.При запуске Insights desktop вы автоматически попадаете на главную страницу.
Примечание:
При первом запуске Insights desktop перед появлением главной страницы необходимо активировать вашу лицензию.
- Щелкните вкладку Подключения
 .
. - Щелкните Новое подключение.
В меню отображаются типы подключений, которые могут быть созданы.
- Выберите тип подключения ArcGIS.
Откроется окно Начало работы.
- Введите имя для подключения ArcGIS (например, имя организации ArcGIS) и URL-адрес организации.
- Можете поставить отметку Сделать его первичным подключением ArcGIS.
Дополнительные сведения о первичных подключениях см. в разделе Понятие подключений ArcGIS.
- Щелкните Продолжить вход в систему.
- Введите данные учетной записи ArcGIS, связанной с URL-адресом организации, заданном на шаге 5.
В зависимости от учетной записи, это может быть имя пользователя и пароль, данные корпоративной учетной записи или сертификат безопасности.
- Можно поставить отметку Оставаться в системе.
Примечание:
Подключение ArcGIS продолжит работать после закрытия и повторного открытия Insights desktop. Эта опция не доступна для подключений к учетным записям, использующим корпоративные учетные записи.
- Щелкните Вход.
Подключение ArcGIS указано на странице Подключения.
Редактирование подключения ArcGIS
Чтобы отредактировать имеющееся подключение ArcGIS, в том числе имя и учетные данные, выполните следующие действия:
- На главной странице щелкните вкладку Подключения
 .
. - Щелкните на имени подключения, которое требуется отредактировать.
- Чтобы изменить имя подключения ArcGIS, отредактируйте параметр Имя.
Имя также можно изменить с помощью кнопки Переименовать
 .
. - Чтобы сделать подключение первичным, включите опцию Сделать его первичным подключением ArcGIS.
Примечание:
Включение опции Сделать его первичным подключением ArcGIS приведет к отмене имеющегося первичного подключения. Подключение останется на вкладке Подключения в виде подключения только к данным.
У вас должно быть все время одно и то же первичное подключение. Нельзя отключить опцию Сделать его первичным подключением ArcGIS для имеющегося первичного подключения.
- Для входа в подключение щелкните Войти и введите свои учетные данные. Чтобы изменить учетные данные подключения, щелкните Сменить пользователя и введите новые учетные данные.
Примечание:
Кнопка Сменить пользователя доступна только в том случае, если вы уже вошли в учетную запись.
- Щелкните Сохранить или Войти, чтобы применить изменения.
Вход в другую организацию ArcGIS Online
Insights desktop поддерживает одно подключение ArcGIS к ArcGIS Online. Вы можете использовать кнопку Сменить пользователя, чтобы изменить организацию ArcGIS Online для вашего подключения.
Выполните следующие шаги для входа в организацию ArcGIS Online:
- На главной странице щелкните вкладку Подключения
 .
. - Если в настоящий момент у вас не выполнен вход в подключение к ArcGIS, выполните следующие действия:
- Щелкните имя подключения ArcGIS Online.
- Щелкните Войти.
- В разделе Учетная запись ArcGIS укажите учетные данные (имя пользователя и пароль) для существующего подключения.
- Щелкните Вход.
- Щелкните имя подключения ArcGIS Online.
- Щелкните Сменить пользователя.
- В разделе Учетная запись ArcGIS укажите учетные данные (имя пользователя и пароль) для другой организации ArcGIS Online.
- Щелкните Вход.
Подключение ArcGIS будет обновлено на новую организацию ArcGIS Online. Если это подключение является вашим основным подключением, вы также будете использовать новые учетные данные при входе, используя кнопку в верхней части приложения.
Вход в подключение ArcGIS
Если при создании подключения ArcGIS вы не включили опцию Оставаться в системе или если вы подключены к учетной записи, использующей корпоративные учетные данные, необходимо входить в подключение при каждом запуске Insights desktop, чтобы можно было использовать данные из этого подключения. Чтобы войти в подключение ArcGIS, найдите элемент подключения на странице Подключения и щелкните кнопку Войти  . Введите учетные данные или выберите сертификат, требующийся для входа в учетную запись, связанную с подключением.
. Введите учетные данные или выберите сертификат, требующийся для входа в учетную запись, связанную с подключением.
Выход или удаление подключения ArcGIS
Чтобы выйти из подключения ArcGIS, найдите элемент подключения на странице Подключения и щелкните кнопку Выйти  . Элемент останется доступным на странице Подключения.
. Элемент останется доступным на странице Подключения.
Примечание:
Если вы используете Insights desktop и вышли из подключения, которое использует аутентификацию на веб-уровне (IWA, PKI или LDAP), будет автоматически выполнен выход из всех подключений, использующих аутентификацию на веб-уровне.
Чтобы удалить подключение ArcGIS, найдите элемент подключения на странице Подключения и щелкните кнопку Удалить  . Элемент будет удален со страницы Подключения.
. Элемент будет удален со страницы Подключения.