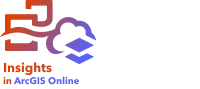
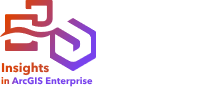
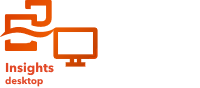
Хордовые диаграммы предоставляют способ визуализировать табличные наборы данных привлекательным и информативным образом, чтобы показать направленные взаимоотношения между категориями.
Хордовые диаграммы могут помочь в ответах на такие вопросы о данных, как:
- Каков объём потока между категориями?
- Существуют ли аномалии, различия или подобия в объёме потока?
Примеры
Страховая компания изучает типы полисов, которые она предлагает, чтобы сравнить свои текущие предложения с результатами недавно завершенного исследования рынка страхования. Первый шаг исследования– сравнение общей суммы страховок (TIV) в каждом классе страховых полисов по городам. Хордовая диаграмма может использоваться, чтобы визуализировать распределение подгрупп для каждой из категорий.

Показанная выше хордовая диаграмма содержит сумму страховок для каждой категории страховых полисов по городам. Значения Policy_Class (классы полисов страхования собственности, жизни, потери трудоспособности и автострахования) и City (Майами, Джэксонвилл, Орландо, Сент-Питерсберг и Тампа) показаны дугами разных цветов. Длина каждой дуги и толщина каждой хорды определяются их суммой стоимости страховок. Вы можете не только посмотреть в каком городе и в какой категории страховок самые большие суммы, но и каков вклад каждого класса в сумму стоимости страховок в каком городе. В Майами зафиксированы самые большие суммы по каждому классу, а в Сент-Питерсберге и Джэксонвилле полисы трёх из четырёх классов.
Если значения в двух полях категорий одинаковые, используется компоновка долей/отношений. Каждая хорда двунаправленная с толщиной и значением, определяемыми экстентом отношений или объёмов потока между категориями.
Отдел бюро переписи населения изучает потоки перемещения населения между семью штатами на западе США в определённый год. Хордовую диаграмму можно использовать для определения миграционного поведения между штатами.

Штаты (Аляска, Аризона, Калифорния, Айдахо, Невада, Орегон и Вашингтон) показаны дугами разных цветов. Длина дуги для каждого штата представляет поток (миграцию) в этот штат, так что вы можете посмотреть в каком штате самый большой приток. Хорды показывают направленные потоки между штатами. В компоновке отношений каждая хорда представляет двунаправленный поток между штатами, следовательно сужающиеся хорды означают, что в одном направлении объёмы потоков больше, чем в другом. Например, с Аляски в Калифорнию переместилось больше народа, чем наоборот.
Создание хордовой диаграммы
Для создания хордовой диаграммы выполните следующие шаги:
- Выберите одну из следующих комбинаций данных:
- Два строковых поля

- Два текстовых поля
 и числовое поле
и числовое поле  или поле доля/отношение
или поле доля/отношение 
Примечание:
Если не были выбраны поля доли/отношения, то данные будут агрегированы, а количество будет показано на экране.
Вы можете выполнять поиск по полям с помощью строки поиска в панели данных.
- Два строковых поля
- Создайте диаграмму, выполнив следующие шаги:
- Перетащите выбранные поля в новую карточку.
- Наведите курсор над областью размещения Диаграмма.
- Поместите выбранные поля на область Хордовая диаграмма.
Подсказка:
Также можно построить диаграммы с помощью меню Диаграмма над панелью данных или кнопки Тип визуализации  на существующей карточке. В меню Диаграммы будут доступны только диаграммы, которые применимы к имеющейся выборке данных. В меню Тип визуализации будут только подходящие варианты визуализаций (карты, диаграммы или таблицы).
на существующей карточке. В меню Диаграммы будут доступны только диаграммы, которые применимы к имеющейся выборке данных. В меню Тип визуализации будут только подходящие варианты визуализаций (карты, диаграммы или таблицы).
Хордовые диаграммы можно также создавать с помощью команды Просмотр хордовой диаграммы, которая появляется в меню, открывающемся нажатием кнопки Действие  в разделе Найти ответы и Как связаны данные?
в разделе Найти ответы и Как связаны данные?
Примечания по использованию
Хордовые диаграммы оформляются уникальными значениями.
Эта визуализация создает результирующий набор данных  на панели данных, который включает поля, использованные для создания диаграммы. Результирующий набор данных можно использовать для создания дополнительных визуализаций, переименования полей на осях диаграммы или во всплывающих окнах, или применения фильтров к диаграмме.
на панели данных, который включает поля, использованные для создания диаграммы. Результирующий набор данных можно использовать для создания дополнительных визуализаций, переименования полей на осях диаграммы или во всплывающих окнах, или применения фильтров к диаграмме.
Категории организованы по кругу в виде дуг. Хорды – это ссылки на соединения между дугами окружности, показывающие взаимоотношения или потоки между двумя категориями. Длина каждой дуги и толщина каждой хорды определяются их значениями.
Значения хордовой диаграммы могут обозначаться как число элементов в категориях или как поле чисел или доля/отношение. Если используется поле, то значения могут быть вычислены как сумма, минимум, максимум, среднее, процентиль или медиана значений полей.
Примечание:
Медиана и процентиль не доступны для некоторых удаленных векторных слоев. Если удаленный векторный слой не поддерживает медиану или процентиль, можно скопировать слой в рабочую книгу.
Используйте кнопку Опции слоя  , чтобы открыть панель Опции слоя. Используйте вкладку Легенда, чтобы просмотреть символы и сделать выборки на диаграмме. Чтобы поменять цвет, связанный со значением, нажмите на символ и выберите на палитре нужный цвет, либо введите его шестизначный код. Всплывающая кнопка легенды
, чтобы открыть панель Опции слоя. Используйте вкладку Легенда, чтобы просмотреть символы и сделать выборки на диаграмме. Чтобы поменять цвет, связанный со значением, нажмите на символ и выберите на палитре нужный цвет, либо введите его шестизначный код. Всплывающая кнопка легенды  отобразит легенду как отдельную карточку на странице.
отобразит легенду как отдельную карточку на странице.
Используйте кнопку Фильтр карточки  , чтобы удалить ненужные данные с карточки. Фильтры могут применяться ко всем строковым, числовых полям, полям доля/отношение и полям дата/время. Фильтр карточки не влияет на другие карточки, использующие этот набор данных.
, чтобы удалить ненужные данные с карточки. Фильтры могут применяться ко всем строковым, числовых полям, полям доля/отношение и полям дата/время. Фильтр карточки не влияет на другие карточки, использующие этот набор данных.
Используйте кнопку Инструменты выборки  , чтобы выбрать объекты на диаграмме с помощью инструментов выбора отдельного объекта, либо для инвертирования выборки.
, чтобы выбрать объекты на диаграмме с помощью инструментов выбора отдельного объекта, либо для инвертирования выборки.
Кнопка Тип визуализации  выполняет переключение между хордовой диаграммой и другими типами визуализаций – суммарной таблицей, линейной диаграммой с полем Subgroup, хронометражем данных или диаграммой интенсивности.
выполняет переключение между хордовой диаграммой и другими типами визуализаций – суммарной таблицей, линейной диаграммой с полем Subgroup, хронометражем данных или диаграммой интенсивности.
Используйте кнопку Развернуть  , чтобы увеличить карточку. Другие карточки на странице будут уменьшены до значков. Карточку можно вернуть к прежнему размеру при помощи кнопки Восстановить обратно
, чтобы увеличить карточку. Другие карточки на странице будут уменьшены до значков. Карточку можно вернуть к прежнему размеру при помощи кнопки Восстановить обратно  .
.
Используйте кнопку Включить кросс-фильтры  , чтобы разрешить создание фильтров на карточке с использованием выборок на других карточках. Удаление кросс-фильтров производится с помощью кнопки Отключить кросс-фильтры
, чтобы разрешить создание фильтров на карточке с использованием выборок на других карточках. Удаление кросс-фильтров производится с помощью кнопки Отключить кросс-фильтры  .
.
Используйте кнопку Перевернуть карточку  , чтобы посмотреть обратную сторону карточки. Вкладка Информация о карточке
, чтобы посмотреть обратную сторону карточки. Вкладка Информация о карточке  предоставляет информацию о данных на карточке, а вкладка Экспорт данных
предоставляет информацию о данных на карточке, а вкладка Экспорт данных  позволяет пользователям экспортировать данные с карточки.
позволяет пользователям экспортировать данные с карточки.
Используйте кнопку Опции карточки  , чтобы получить доступ к следующим опциям:
, чтобы получить доступ к следующим опциям:
- Кнопка Оформление
 — Изменение цвета фона, цвета переднего плана и границы карточки.
— Изменение цвета фона, цвета переднего плана и границы карточки. - Кнопка Редактировать надписи
 — Создание пользовательских надписей для осей диаграммы. Чтобы изменить надписи, нажмите кнопку Редактировать надписи, затем щелкните ось, чтобы сделать ее редактируемой.
— Создание пользовательских надписей для осей диаграммы. Чтобы изменить надписи, нажмите кнопку Редактировать надписи, затем щелкните ось, чтобы сделать ее редактируемой. - Кнопка Порядок
 — переместить карточку вперед или назад относительно других карточек на странице.
— переместить карточку вперед или назад относительно других карточек на странице. - Кнопка Удалить
 — удаляет карточку со страницы. Если вы не собирались удалять карточку, вы можете восстановить ее с помощью кнопки Отменить
— удаляет карточку со страницы. Если вы не собирались удалять карточку, вы можете восстановить ее с помощью кнопки Отменить  .
.
Ресурсы
Изучите следующие ресурсы, чтобы узнать больше о диаграммах: