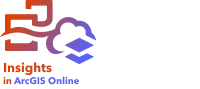
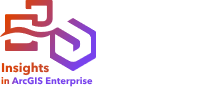
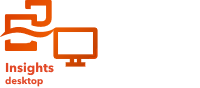
Аллювиальные диаграммы - это стиль диаграммы Сэнки, который показывает отношение, или поток, между группами категориальных значений, таких как периоды времени. Поток между категориями указывает на величину взаимосвязи, но не указывает направление. Однако направление потока может быть определено на основе контекста категорий на диаграмме.
Аллювиальные диаграммы могут ответить на вопросы о данных, например, каков объем потока между категориями?
Пример
Аналитик ГИС анализирует импорт фруктов и овощей в США. Аллювиальная диаграмма может быть использована для анализа потока товаров (в миллионах долларов) в США в разбивке по странам происхождения и типам товаров.

Создание аллювиальной диаграммы
Для создания аллювиальной диаграммы выполните следующие шаги:
- Выберите одну из следующих комбинаций данных:
- Два или более текстовых поля

- Два или более текстовых поля
 и числовое поле
и числовое поле  или поле доля/отношение
или поле доля/отношение 
Примечание:
Если не были выбраны поля доли/отношения, то данные будут агрегированы, а количество будет показано на экране.
Вы можете выполнять поиск по полям с помощью строки поиска в панели данных.
- Два или более текстовых поля
- Создайте аллювиальную диаграмму, выполнив следующее:
- Перетащите выбранные поля в новую карточку.
- Наведите курсор над областью размещения Диаграмма.
- Поместите выбранные поля на Аллювиальную диаграмму.
Подсказка:
Также можно построить диаграммы с помощью меню Диаграмма над панелью данных или кнопки Тип визуализации  на существующей карточке. В меню Диаграммы будут доступны только диаграммы, которые применимы к имеющейся выборке данных. В меню Тип визуализации будут только подходящие варианты визуализаций (карты, диаграммы или таблицы).
на существующей карточке. В меню Диаграммы будут доступны только диаграммы, которые применимы к имеющейся выборке данных. В меню Тип визуализации будут только подходящие варианты визуализаций (карты, диаграммы или таблицы).
Примечания по использованию
Аллювиальные диаграммы оформляются уникальными значениями.
Поля, используемые для создания аллювиальной диаграммы, расположены в виде вертикальных столбцов (измерений), причем каждое значение из поля отображается в виде узла. Узлы соединены потоками, которые показывают отношение между двумя категориями. Толщина каждого потока определяется ее значением.
Потоки аллювиальной диаграммы могут обозначаться как число элементов в категориях или как поле чисел или доля/отношение. Если используется поле, то значения могут быть вычислены как сумма, минимум, максимум, среднее, процентиль или медиана значений полей.
Примечание:
Медиана и процентиль не доступны для некоторых удаленных векторных слоев. Если удаленный векторный слой не поддерживает медиану или процентиль, можно скопировать слой в рабочую книгу.
Используйте кнопку Опции слоя  , чтобы открыть панель Опции слоя. Используйте вкладку Легенда, чтобы просмотреть символы и сделать выборки на диаграмме. Чтобы поменять цвет, связанный со значением, нажмите на символ и выберите на палитре нужный цвет, либо введите его шестизначный код. Всплывающая кнопка легенды
, чтобы открыть панель Опции слоя. Используйте вкладку Легенда, чтобы просмотреть символы и сделать выборки на диаграмме. Чтобы поменять цвет, связанный со значением, нажмите на символ и выберите на палитре нужный цвет, либо введите его шестизначный код. Всплывающая кнопка легенды  отобразит легенду как отдельную карточку на странице.
отобразит легенду как отдельную карточку на странице.
Используйте кнопку Фильтр карточки  , чтобы удалить ненужные данные с карточки. Фильтры могут применяться ко всем строковым, числовых полям, полям доля/отношение и полям дата/время. Фильтр карточки не влияет на другие карточки, использующие этот набор данных.
, чтобы удалить ненужные данные с карточки. Фильтры могут применяться ко всем строковым, числовых полям, полям доля/отношение и полям дата/время. Фильтр карточки не влияет на другие карточки, использующие этот набор данных.
Используйте кнопку Инструменты выборки  , чтобы выбрать объекты на диаграмме с помощью инструментов выбора отдельного объекта, либо для инвертирования выборки.
, чтобы выбрать объекты на диаграмме с помощью инструментов выбора отдельного объекта, либо для инвертирования выборки.
Используйте кнопку Масштабирование  , чтобы приблизить или отдалить диаграмму.
, чтобы приблизить или отдалить диаграмму.
Используйте кнопку Тип визуализации  для переключения между аллювиальной диаграммой и другими типами визуализации – суммарной таблицей, линейной диаграммой с полем подгруппы, хронометражем данных или хордовой диаграммой.
для переключения между аллювиальной диаграммой и другими типами визуализации – суммарной таблицей, линейной диаграммой с полем подгруппы, хронометражем данных или хордовой диаграммой.
Используйте кнопку Развернуть  , чтобы увеличить карточку. Другие карточки на странице будут уменьшены до значков. Карточку можно вернуть к прежнему размеру при помощи кнопки Восстановить обратно
, чтобы увеличить карточку. Другие карточки на странице будут уменьшены до значков. Карточку можно вернуть к прежнему размеру при помощи кнопки Восстановить обратно  .
.
Примечание:
Аллювиальные диаграммы сохраняют свое соотношение сторон при изменении размера карточки. Таким образом, при изменении размера, диаграмма может не заполнять всю карточку.
Используйте кнопку Включить кросс-фильтры  , чтобы разрешить создание фильтров на карточке с использованием выборок на других карточках. Удаление кросс-фильтров производится с помощью кнопки Отключить кросс-фильтры
, чтобы разрешить создание фильтров на карточке с использованием выборок на других карточках. Удаление кросс-фильтров производится с помощью кнопки Отключить кросс-фильтры  .
.
Используйте кнопку Перевернуть карточку  , чтобы посмотреть обратную сторону карточки. Вкладка Информация о карточке
, чтобы посмотреть обратную сторону карточки. Вкладка Информация о карточке  предоставляет информацию о данных на карточке, а вкладка Экспорт данных
предоставляет информацию о данных на карточке, а вкладка Экспорт данных  позволяет пользователям экспортировать данные с карточки.
позволяет пользователям экспортировать данные с карточки.
Используйте кнопку Опции карточки  , чтобы получить доступ к следующим опциям:
, чтобы получить доступ к следующим опциям:
- Кнопка Оформление
 — Изменение цвета фона, цвета переднего плана и границы карточки.
— Изменение цвета фона, цвета переднего плана и границы карточки. - Кнопка Редактировать надписи
 — Создание пользовательских надписей для осей диаграммы. Чтобы изменить надписи, нажмите кнопку Редактировать надписи, затем щелкните ось, чтобы сделать ее редактируемой.
— Создание пользовательских надписей для осей диаграммы. Чтобы изменить надписи, нажмите кнопку Редактировать надписи, затем щелкните ось, чтобы сделать ее редактируемой. - Кнопка Порядок
 — переместить карточку вперед или назад относительно других карточек на странице.
— переместить карточку вперед или назад относительно других карточек на странице. - Кнопка Удалить
 — удаляет карточку со страницы. Если вы не собирались удалять карточку, вы можете восстановить ее с помощью кнопки Отменить
— удаляет карточку со страницы. Если вы не собирались удалять карточку, вы можете восстановить ее с помощью кнопки Отменить  .
.
Как работают аллювиальные диаграммы
Аллювиальная диаграмма состоит из следующих компонентов:

| Подпись | Компонент | Описание |
|---|---|---|
 | Измерение | Измерения - это группа категориальных значений (узлов), таких как период времени или классификация. Каждое измерение представляет собой поле, используемое для создания диаграммы. |
 | Поток | Потоки показывают отношение между узлами в разных измерениях. Толщина каждого потока определяется ее значением. |
 | Узел | Узлы представляют категориальные значения, которые группируются вместе для создания измерения. Каждый узел представляет собой уникальное значение в поле, используемом для создания диаграммы. |
Ресурсы
Изучите следующие ресурсы, чтобы узнать больше о диаграммах: