


Таблицы данных – важнейший ресурс для вашего анализа. Таблицы данных отображают сырые данные и позволяют вам сортировать, выбирать данные и выполнять их вычисления.
Открытие таблицы данных
Таблицу данных можно открыть с помощью кнопки Опции набора данных  рядом с набором данных в панели данных.
рядом с набором данных в панели данных.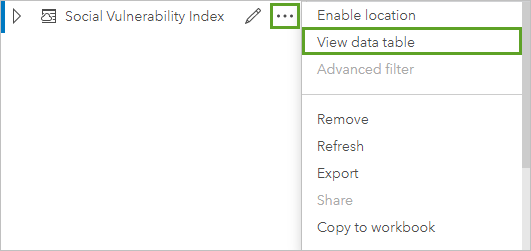
Добавление и вычисление полей
Воспользуйтесь кнопкой + Field для добавления нового поля в таблицу. Можно щелкнуть имя поля, чтобы переименовать его. Поле будет сохранятся в Insights, пока вы не удалите его, но не будет добавлено в исходные данные.
После добавления и выбора поля появится возможность его вычисления. Щелкните в окне Введите функцию вычисления для получения ниспадающего меню названий полей и простых математических операций. Выполнять более сложные операции можно с помощью функций. Insights поддерживает текстовые и числовые функции, функции дат и логические функции, доступ к которым осуществляется посредством нажатия кнопки fx.
Если вычисление было выполнено, появляется зеленая отметка и становится активной кнопка Запустить.
Редактирование существующих полей
Все поля в таблице данных могут быть переименованы и изменены. Для переименования поля надо по нему щелкнуть, чтобы выделить текст. Поля также можно переименовывать с помощью кнопки Переименовать поле  на панели данных. Размер полей можно изменять, перетаскивая полевые разделители. Чтобы размер поля изменялся автоматически, вмещая данные, необходимо дважды щелкнуть полевые разделители.
на панели данных. Размер полей можно изменять, перетаскивая полевые разделители. Чтобы размер поля изменялся автоматически, вмещая данные, необходимо дважды щелкнуть полевые разделители.
Подсказка:
Переименованные поля сохраняются в рабочей книге, но не изменяют базовые данные. Для сохранения новых имен полей необходимо опубликовать данные, чтобы создать новый векторный слой.
Сортировка полей
Можно отсортировать поле в таблице данных, щелкнув стрелки сортировки  рядом с именем поля. Первый щелчок активирует стрелку вниз, сортирующую значения поля по возрастанию, второй – стрелку вверх, сортирующую значения поля по убыванию, а третий деактивирует все стрелки и сбрасывает порядок поля к исходному.
рядом с именем поля. Первый щелчок активирует стрелку вниз, сортирующую значения поля по возрастанию, второй – стрелку вверх, сортирующую значения поля по убыванию, а третий деактивирует все стрелки и сбрасывает порядок поля к исходному.
Таблицу данных можно, кроме того, отсортировать по нескольким полям. Нажмите Shift+щелчок для выбора нескольких полей для сортировки.
Создание выборок
Объекты в таблице данных можно выбрать, щелкнув на отдельном объекте или при помощи сочетания Ctrl + щелчок. Объекты будут выбраны в таблице данных, а также на всех картах, диаграммах и таблицах с теми же данными. После того как в таблице данных осуществлена выборка, становятся доступными следующие опции:
- Переключить выборку: нажмите кнопку Переключить выборку
 , чтобы переключиться между выбранными и не выбранными объектами. Переключение выборки сработает на всех карточках, отображающих те же данные.
, чтобы переключиться между выбранными и не выбранными объектами. Переключение выборки сработает на всех карточках, отображающих те же данные. - Показать выборку: нажмите кнопку Показать выборку
 , чтобы отобразить в таблице данных только выбранные объекты. Те пространственные объекты, которые не выбраны, будут временно удалены из таблицы. Выбранные объекты будут оставаться выбранными на всех карточках, отображающих те же данные, но других изменений в этих карточках не произойдет. Вы можете показать невыбранные объекты снова, щелкнув Показать выборку второй раз. Объекты будут оставаться выбранными, пока вы не выберете другой их набор или не щелкните в стороне от выбранных объектов.
, чтобы отобразить в таблице данных только выбранные объекты. Те пространственные объекты, которые не выбраны, будут временно удалены из таблицы. Выбранные объекты будут оставаться выбранными на всех карточках, отображающих те же данные, но других изменений в этих карточках не произойдет. Вы можете показать невыбранные объекты снова, щелкнув Показать выборку второй раз. Объекты будут оставаться выбранными, пока вы не выберете другой их набор или не щелкните в стороне от выбранных объектов.
Примечание:
В отличие от фильтров выборки данных являются временными. Не меняя исходных данных, выборки оказывают влияние на результаты анализа и статистические сводки, поскольку в этих действиях используется только текущая выборка. Тем не менее, нельзя выполнить анализ и обновить его результаты по новой выборке.
Прикрепите таблицу данных
Таблица данных может быть прикреплена в нижней части страницы Insights с помощью кнопки Прикрепить  . Используйте кнопку Открепить
. Используйте кнопку Открепить  , чтобы вернуть таблицу данных в режим свободного перемещения.
, чтобы вернуть таблицу данных в режим свободного перемещения.
Прикрепленная таблица данных не будет отображаться в опубликованном отчете. Если вы хотите, чтобы в отчете данные отображались в виде таблицы, вы можете создать справочную таблицу.