


Столбчатую диаграмму образуют строковое поле по оси X и числовое поле (или поле доля/отношение) по оси Y. Длина каждого столбца соответствует значению определенной категории. Столбчатые диаграммы также могут использовать подгруппу для создания сгруппированной или составной столбчатой диаграммы, чтобы можно было сравнивать категории и внутри них.
С помощью столбчатых диаграмм можно найти ответы на такие вопросы о данных: Как числовые значения распределены или суммированы по категориям? Как ранжируются данные?
Примеры
Страховая компания изучает типы полисов, которые она предлагает, чтобы сравнить свои текущие предложения с результатами недавно завершенного исследования рынка страхования. Первый шаг обзора – определение общего значения полисов для каждого класса. Для показа суммы общих страховых стоимостей (TIV) для каждого класса полисов можно использовать столбчатую диаграмму.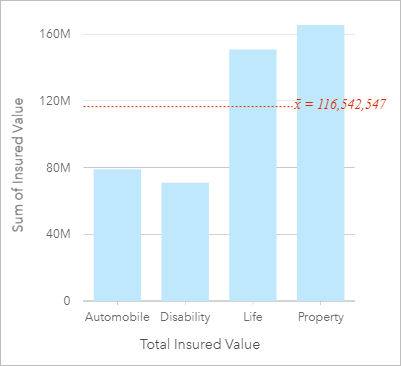
Показанная выше столбчатая диаграмма содержит сумму значений TIV для каждой категории страховых полисов: страхования автомобилей, нетрудоспособности, собственности и жизни. Если диаграмму упорядочить по возрастанию, очень просто определить ее максимальные и минимальные значения.
Страховая компания особенно заинтересована в расширении своего бизнеса в пяти определенных городах. Поле Subgroup может использоваться для сравнения общей страховой стоимости по каждому классу полисов в городах.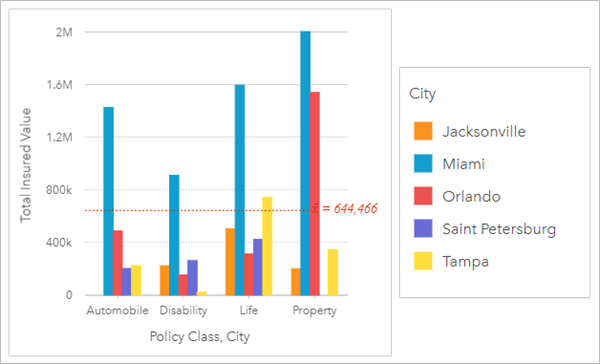
Столбчатая диаграмма отображает распределение подгрупп для каждой из категорий. Значения Policy_Class (классы полисов страхования собственности, жизни, потери трудоспособности и автострахования) разбиты на подгруппы, которые отображаются в виде столбцов разного цвета для каждого города.
Создание столбчатой диаграммы
Для создания столбчатой диаграммы выполните следующие шаги:
- Выберите один из следующих вариантов данных:
- Одно или два строковых поля

- Одно или два строковых поля
 плюс числовое
плюс числовое  или поле доля/отношение
или поле доля/отношение 
Примечание:
Если не были выбраны поля доли/отношения, то данные будут агрегированы, а количество будет показано на экране.
Вы можете выполнять поиск по полям с помощью строки поиска в панели данных.
- Одно или два строковых поля
- Создайте столбчатую диаграмму, выполнив следующие шаги:
- Перетащите выбранные поля в новую карточку.
- Наведите курсор над областью размещения Диаграмма.
- Поместите выбранные поля на область Столбчатая диаграмма.
Подсказка:
 Перетащите другое строковое поле для соответствия из второго набора данных в вашу столбчатую диаграмму, чтобы создать комбинированную диаграмму.
Перетащите другое строковое поле для соответствия из второго набора данных в вашу столбчатую диаграмму, чтобы создать комбинированную диаграмму.
Подсказка:
Также можно построить диаграммы с помощью меню Диаграмма над панелью данных или кнопки Тип визуализации  на существующей карточке. В меню Диаграммы будут доступны только диаграммы, которые применимы к имеющейся выборке данных. В меню Тип визуализации будут только подходящие варианты визуализаций (карты, диаграммы или таблицы).
на существующей карточке. В меню Диаграммы будут доступны только диаграммы, которые применимы к имеющейся выборке данных. В меню Тип визуализации будут только подходящие варианты визуализаций (карты, диаграммы или таблицы).
Примечания по использованию
Кнопка Опции слоя  открывает панель Опции слоя. Вы можете использовать панель Опции слоя для просмотра легенды, изменения опций диаграммы и обновления стиля диаграммы.
открывает панель Опции слоя. Вы можете использовать панель Опции слоя для просмотра легенды, изменения опций диаграммы и обновления стиля диаграммы.
Вкладка Легенда  используется для просмотра символов на графике. Всплывающая кнопка легенды
используется для просмотра символов на графике. Всплывающая кнопка легенды  отобразит легенду как отдельную карточку на вашей странице. Вы можете использовать легенду для создания выборки на диаграмме, если применена подгруппа. Чтобы поменять цвет, связанный со значением, нажмите на символ и выберите на палитре нужный цвет, либо введите его шестизначный код.
отобразит легенду как отдельную карточку на вашей странице. Вы можете использовать легенду для создания выборки на диаграмме, если применена подгруппа. Чтобы поменять цвет, связанный со значением, нажмите на символ и выберите на палитре нужный цвет, либо введите его шестизначный код.
Вкладка Символы  используется для изменения Типа символа на Уникальный символ и включения или выключения надписей. Вкладка Символы недоступна, если для диаграммы указано поле подгруппы.
используется для изменения Типа символа на Уникальный символ и включения или выключения надписей. Вкладка Символы недоступна, если для диаграммы указано поле подгруппы.
Надписи отображают числовые значения, связанные с диаграммой. Для надписей доступны следующие настройки:
- Десятичные знаки - вы можете выбрать число десятичных знаков для надписей от нуля до пяти, либо выбрать По умолчанию или Авто. По умолчанию будет сокращать большие числа, а Авто будет выбирать подходящую точность.
- Выравнивание надписей - для столбчатых диаграмм доступны пять вариантов выравнивания: Горизонтально, извне, Горизонтально, внутри, Вертикально, извне, Вертикально, внутри и Под углом.
- Контекстная надпись - к надписи могут быть добавлены символы, такие как значок или единица измерения. Контекстная надпись может быть размещена слева (по умолчанию) или справа от значения.
Вкладка Оформление  используется для изменения цвета символа (только единый цвет) и изменения цвета контура диаграммы.
используется для изменения цвета символа (только единый цвет) и изменения цвета контура диаграммы.
Значения столбцов могут обозначаться как число элементов в каждой из категорий по оси X или как поле чисел или доля/отношение. Если используется поле, то значения столбцов могут быть вычислены как сумма, минимум, максимум или как медиана значений полей для каждой из категорий.
Примечание:
Медиана и процентиль не доступны для некоторых удаленных векторных слоев. Если удаленный векторный слой не поддерживает медиану или процентиль, можно скопировать слой в рабочую книгу.
Дополнительное поле Subgroup можно выбрать на оси Х. Поле Subgroup должно быть строковым, оно может использоваться для разбивки категорий по оси X на подкатегории.
Подсказка:
Оформляйте связанные карты с использованием того же поля, которое использовалось для подгруппы на столбчатой диаграмме. При работе с диаграммой или с картой вы сможете одновременно видеть и категориальные, и пространственные характеристики.
Для отображения среднего, медианного, верхнего квартиля, нижнего квартиля или пользовательского значения используйте кнопку Статистика диаграммы  .
.
Кнопка Сортировать  используется для сортировки категорийных данных по числовой переменной либо в возрастающем, либо в убывающем порядке, по алфавиту или вручную. Если вы выбрали Сортировать вручную, вы можете щелкнуть и перетащить столбцы в новое положение на диаграмме. Нажмите Применить, чтобы применить изменения, или Отмена, чтобы вернуться к предыдущему порядку.
используется для сортировки категорийных данных по числовой переменной либо в возрастающем, либо в убывающем порядке, по алфавиту или вручную. Если вы выбрали Сортировать вручную, вы можете щелкнуть и перетащить столбцы в новое положение на диаграмме. Нажмите Применить, чтобы применить изменения, или Отмена, чтобы вернуться к предыдущему порядку.
Примечание:
Диаграммы в опубликованном отчете будут по умолчанию использовать тот же стиль сортировки, который использовался при публикации отчета. Сортировка вручную будет называться Предопределенной, и сортировка вручную будет недоступна для читателей. Диаграммы, которые при публикации были отсортированы по возрастанию, убыванию или в алфавитном порядке, не будут иметь опции сортировки Предопределенная.
Используйте кнопку Тип визуализации  для переключения между столбчатой диаграммой и другими типами визуализаций, такими как суммарная таблица, диаграмма Treemap или кольцевая диаграмма.
для переключения между столбчатой диаграммой и другими типами визуализаций, такими как суммарная таблица, диаграмма Treemap или кольцевая диаграмма.
Используйте кнопку Перевернуть карточку  , чтобы посмотреть обратную сторону карточки. Вкладка Информация о карточке
, чтобы посмотреть обратную сторону карточки. Вкладка Информация о карточке  предоставляет информацию о данных на карточке, вкладка Экспорт изображения
предоставляет информацию о данных на карточке, вкладка Экспорт изображения  позволяет пользователям экспортировать изображение карточки, а вкладка Экспорт данных
позволяет пользователям экспортировать изображение карточки, а вкладка Экспорт данных  позволяет пользователям экспортировать данные с карточки.
позволяет пользователям экспортировать данные с карточки.
При создании столбчатой диаграммы на панель данных будет добавлен результирующий набор данных  со строковыми и числовыми полями, используемыми для создания диаграммы. Итоговый набор данных можно использовать при поиске ответов в непространственном анализе с помощью кнопки Действие
со строковыми и числовыми полями, используемыми для создания диаграммы. Итоговый набор данных можно использовать при поиске ответов в непространственном анализе с помощью кнопки Действие  .
.